Warning: Undefined variable $ssr_html in /home/xs491760/gekiha.com/public_html/wp-content/plugins/shortcode-star-rating-master/shortcode-star-rating.php on line 208
Warning: Undefined variable $ssr_html in /home/xs491760/gekiha.com/public_html/wp-content/plugins/shortcode-star-rating-master/shortcode-star-rating.php on line 208
Warning: Undefined variable $ssr_html in /home/xs491760/gekiha.com/public_html/wp-content/plugins/shortcode-star-rating-master/shortcode-star-rating.php on line 208
Warning: Undefined variable $ssr_html in /home/xs491760/gekiha.com/public_html/wp-content/plugins/shortcode-star-rating-master/shortcode-star-rating.php on line 208
Warning: Undefined variable $ssr_html in /home/xs491760/gekiha.com/public_html/wp-content/plugins/shortcode-star-rating-master/shortcode-star-rating.php on line 208
Warning: Undefined variable $ssr_html in /home/xs491760/gekiha.com/public_html/wp-content/plugins/shortcode-star-rating-master/shortcode-star-rating.php on line 208
Warning: Undefined variable $ssr_html in /home/xs491760/gekiha.com/public_html/wp-content/plugins/shortcode-star-rating-master/shortcode-star-rating.php on line 208
Warning: Undefined variable $ssr_html in /home/xs491760/gekiha.com/public_html/wp-content/plugins/shortcode-star-rating-master/shortcode-star-rating.php on line 208
Warning: Undefined variable $ssr_html in /home/xs491760/gekiha.com/public_html/wp-content/plugins/shortcode-star-rating-master/shortcode-star-rating.php on line 208
Warning: Undefined variable $ssr_html in /home/xs491760/gekiha.com/public_html/wp-content/plugins/shortcode-star-rating-master/shortcode-star-rating.php on line 208
Warning: Undefined variable $ssr_html in /home/xs491760/gekiha.com/public_html/wp-content/plugins/shortcode-star-rating-master/shortcode-star-rating.php on line 208
Warning: Undefined variable $ssr_html in /home/xs491760/gekiha.com/public_html/wp-content/plugins/shortcode-star-rating-master/shortcode-star-rating.php on line 208
Warning: Undefined variable $ssr_html in /home/xs491760/gekiha.com/public_html/wp-content/plugins/shortcode-star-rating-master/shortcode-star-rating.php on line 208
Warning: Undefined variable $ssr_html in /home/xs491760/gekiha.com/public_html/wp-content/plugins/shortcode-star-rating-master/shortcode-star-rating.php on line 208
Warning: Undefined variable $ssr_html in /home/xs491760/gekiha.com/public_html/wp-content/plugins/shortcode-star-rating-master/shortcode-star-rating.php on line 208
Warning: Undefined variable $ssr_html in /home/xs491760/gekiha.com/public_html/wp-content/plugins/shortcode-star-rating-master/shortcode-star-rating.php on line 208
Warning: Undefined variable $ssr_html in /home/xs491760/gekiha.com/public_html/wp-content/plugins/shortcode-star-rating-master/shortcode-star-rating.php on line 208
Warning: Undefined variable $ssr_html in /home/xs491760/gekiha.com/public_html/wp-content/plugins/shortcode-star-rating-master/shortcode-star-rating.php on line 208
Warning: Undefined variable $ssr_html in /home/xs491760/gekiha.com/public_html/wp-content/plugins/shortcode-star-rating-master/shortcode-star-rating.php on line 208
Warning: Undefined variable $ssr_html in /home/xs491760/gekiha.com/public_html/wp-content/plugins/shortcode-star-rating-master/shortcode-star-rating.php on line 208
Warning: Undefined variable $ssr_html in /home/xs491760/gekiha.com/public_html/wp-content/plugins/shortcode-star-rating-master/shortcode-star-rating.php on line 208
Warning: Undefined variable $ssr_html in /home/xs491760/gekiha.com/public_html/wp-content/plugins/shortcode-star-rating-master/shortcode-star-rating.php on line 208
Warning: Undefined variable $ssr_html in /home/xs491760/gekiha.com/public_html/wp-content/plugins/shortcode-star-rating-master/shortcode-star-rating.php on line 208
Warning: Undefined variable $ssr_html in /home/xs491760/gekiha.com/public_html/wp-content/plugins/shortcode-star-rating-master/shortcode-star-rating.php on line 208
Warning: Undefined variable $ssr_html in /home/xs491760/gekiha.com/public_html/wp-content/plugins/shortcode-star-rating-master/shortcode-star-rating.php on line 208
Warning: Undefined variable $ssr_html in /home/xs491760/gekiha.com/public_html/wp-content/plugins/shortcode-star-rating-master/shortcode-star-rating.php on line 208
Warning: Undefined variable $ssr_html in /home/xs491760/gekiha.com/public_html/wp-content/plugins/shortcode-star-rating-master/shortcode-star-rating.php on line 208
Warning: Undefined variable $ssr_html in /home/xs491760/gekiha.com/public_html/wp-content/plugins/shortcode-star-rating-master/shortcode-star-rating.php on line 208
Warning: Undefined variable $ssr_html in /home/xs491760/gekiha.com/public_html/wp-content/plugins/shortcode-star-rating-master/shortcode-star-rating.php on line 208
Warning: Undefined variable $ssr_html in /home/xs491760/gekiha.com/public_html/wp-content/plugins/shortcode-star-rating-master/shortcode-star-rating.php on line 208
 農民
農民
 天狗
天狗
 農民
農民
- パソコンが重くなる原因
- パソコンが重い原因の調べ方
- 重いパソコンを軽くする方法
パソコンの動作が重くなっている原因は複数あります。
本記事ではパソコンの動作が重い原因の調べ方や動作を軽くする方法をまとめました。
目次
【基本編】パソコンが重い原因と調べ方
パソコンの動作が重い原因は1つではありません。
一番多いのはパソコンのスペック不足です。
特にメモリが少ないと何をするにしても動作が遅い、もっさり、フリーズしたりします。
PCのスペックが低い
パソコンの動作が重い原因として、パソコン自体のスペックが低いということが考えられます。
- CPU
- メモリ
以上の2つは動作に関わってくる重要な部分です。
パソコンのストレージの容量が少ない状態でも動作が重くなることがあります。
CPUのスペックが低い
CPUはパソコンの頭脳にあたる部分で、データやパソコンの部品の動きを管理しています。
キーボードで入力した文字を認識し、データとして画面に出力する役割などを担っています。
頭脳なので、CPUのスペックが低いとそのまま動作の重さに直結します。
- CPUのスペックが低い・・普通の人がそろばんで計算する
- CPUのスペックが高い・・東大生が電卓とエクセルを使って計算する
メモリの容量が少ない
CPUが頭脳であるのに対して、メモリは作業スペースだと思ってください。
作業スペースが狭いと、同時にできる作業の量が減ってしまいす。
メモリの容量が少ないと、どんなに仕事ができる頭脳(CPU)があっても作業には時間がかかります。
- メモリ容量が少ない・・テーブルなしでプラモデルを組み立てる
- メモリ容量が大きい・・大きなテーブルにすべての道具を置いて組み立てる
ストレージの容量不足
ストレージはデータが詰まった棚をイメージしてください。
パソコンの中にはアプリや写真以外にも多くのデータが詰まっています。
その容量が多ければ多いほど、データを処理するのに時間がかかります。
- HDD・・処理が遅い
- SSD・・処理が速い
SSDを搭載しているパソコンの方が処理が速くなります。
PCのスペックの調べ方
お使いのパソコンのスペックの調べ方を紹介します。
- CPU
- メモリ
- ストレージ容量
まずは3つのポイントを確認します。
パソコンが重い原因を知るだけでなく、この3点を把握することは重要です。
ゲームやアプリが動作するのか、インストール可能かといった判断基準にもなります。
タスクマネージャーを確認する
スペックを確認する方法として今回はタスクマネージャーを紹介します。
タスクマネージャーとはパソコンのタスク(作業や処理)を管理するソフトフェアです。
現在実行中のタスク、そのタスクがパソコンに与えている負荷の確認ができます。
また、タスクの中止などを行うこともできます。
タスクマネージャーの起動方法
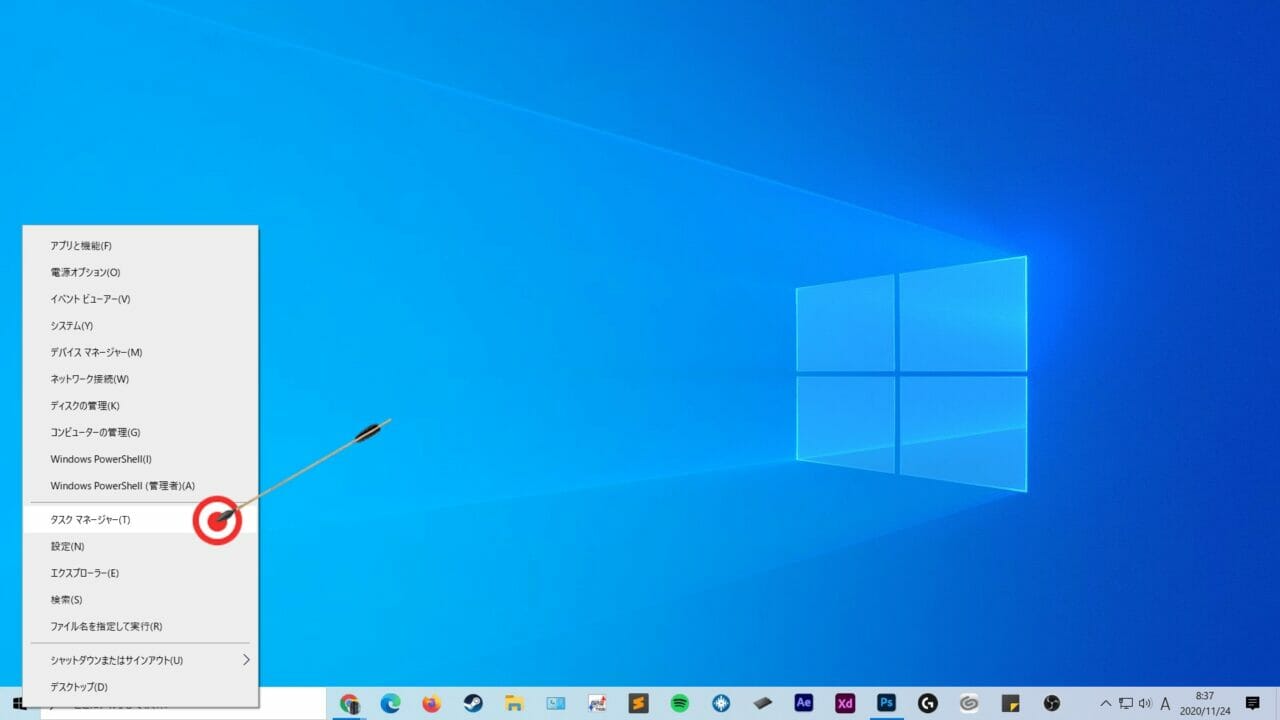
まず最初にデスクトップの下のタスクバーを右クリックします。
出てきたウィンドウの中から「タスクマネージャー」をクリックします。

タスクマネージャーが起動します。
CPUを確認
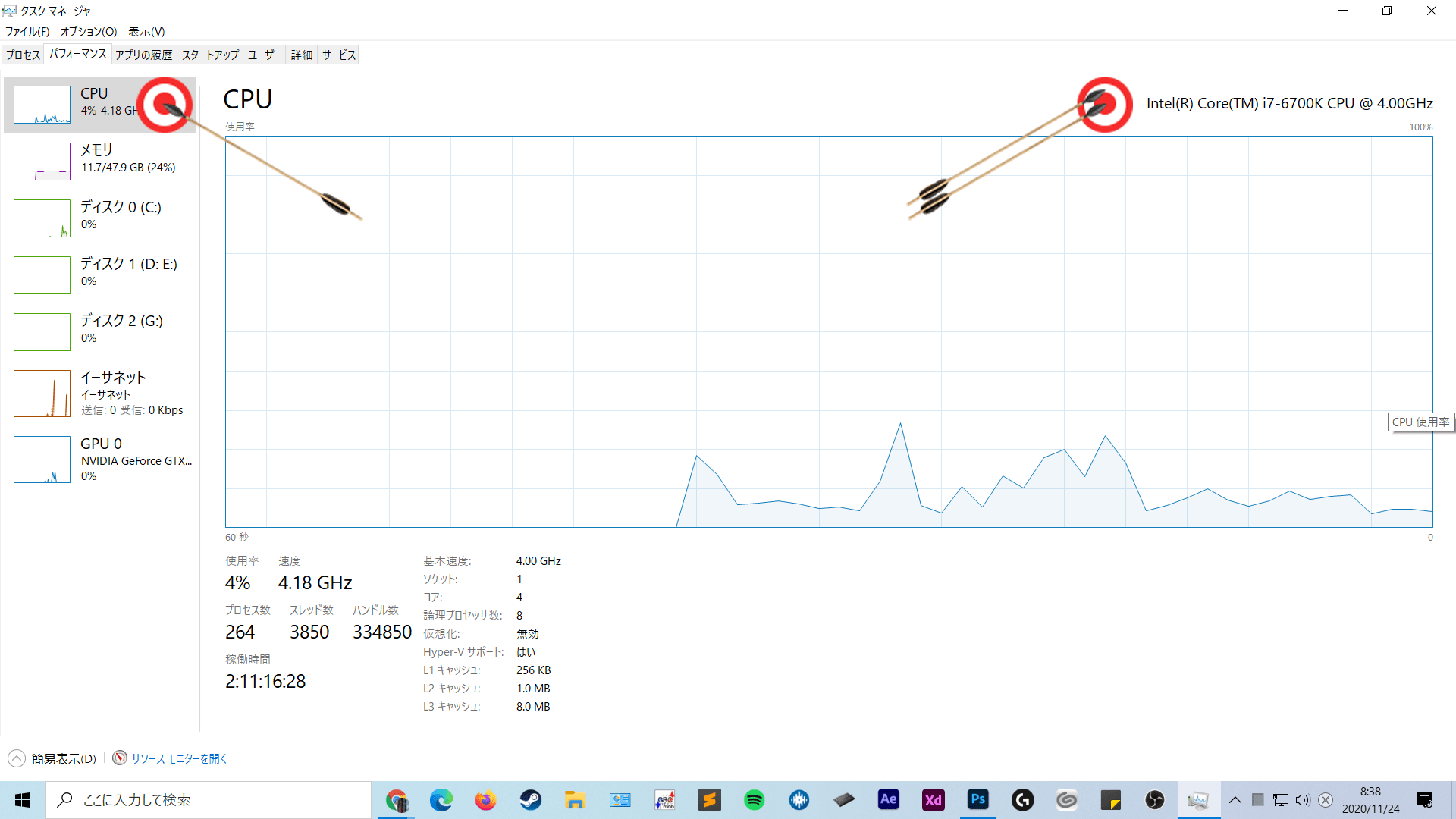
CPUのスペックを確認するには「パフォーマンス」というタブの中の「CPU」の欄を選択します。
グラフの右上に書かれてるIntel(R) Core(TM) i7-6700K CPU @ 4.00GHzという部分がCPUの型番です。
グラフの下に書かれている情報が、現在の使用率やスペックです。
青色のグラフが現在のCPU使用率を表しています。
画像のような折れ線グラフであれば全く問題ありません。
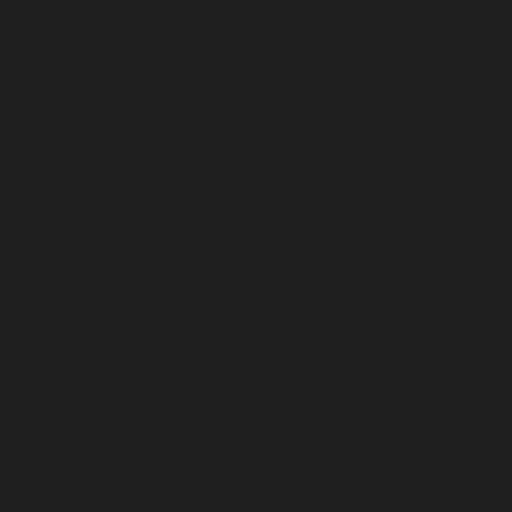 農民
農民
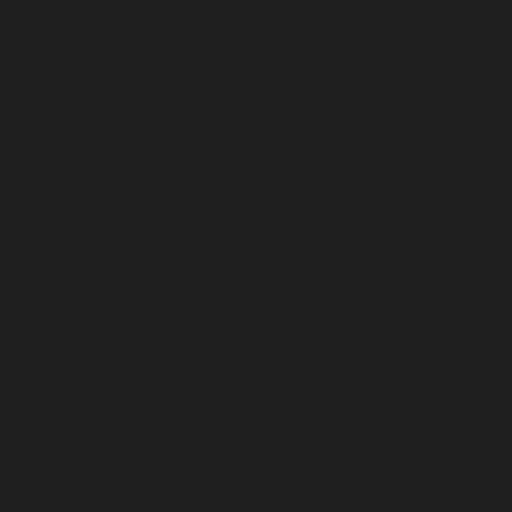 天狗
天狗
メモリを確認
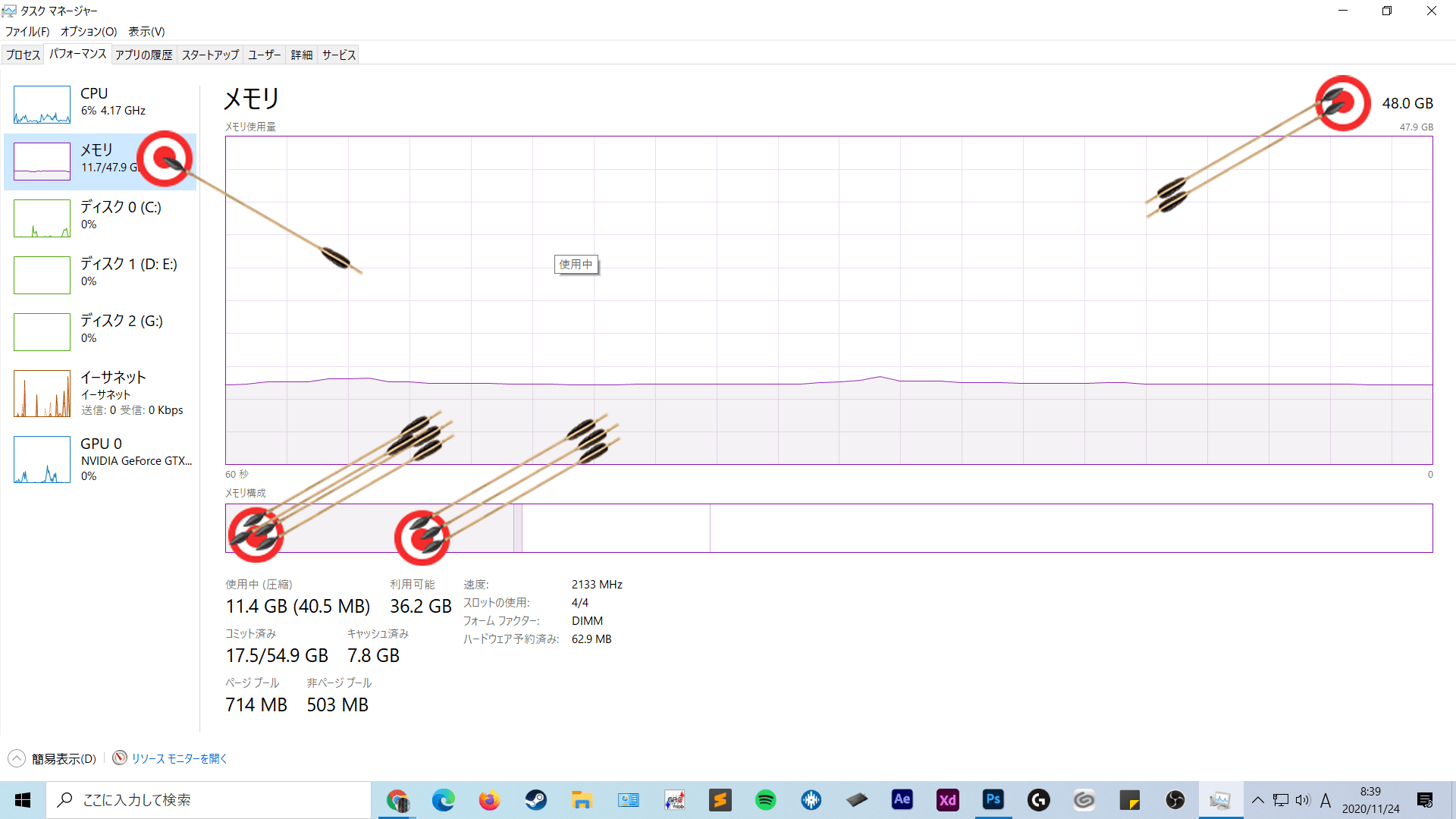
- ② パソコンのメモリスペック
- ③ 利用可能なメモリ
- ④ 使用中のメモリ
「パフォーマンス」というタブの中の「メモリ」の欄を選択して確認します。
グラフの右上に書かれている②の48.0GBという部分がパソコンに搭載されいるメモリの全体の容量です。
数字の部分が大きいほど容量が高く、高スペックです。
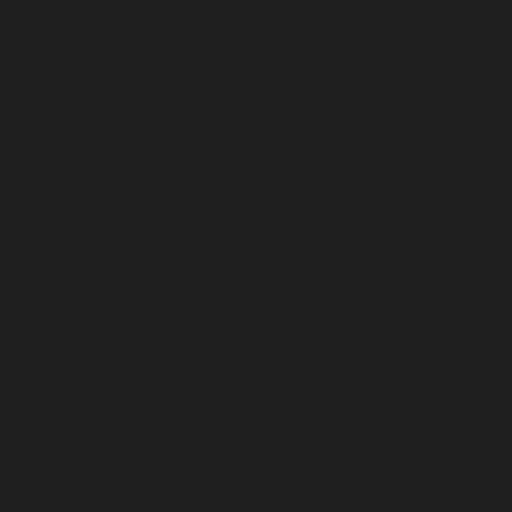 天狗
天狗
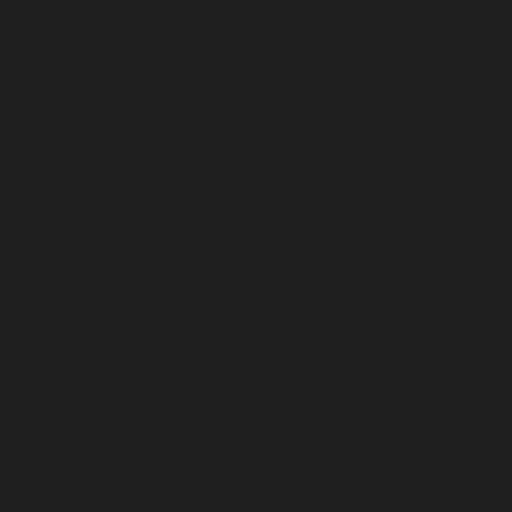 農民
農民
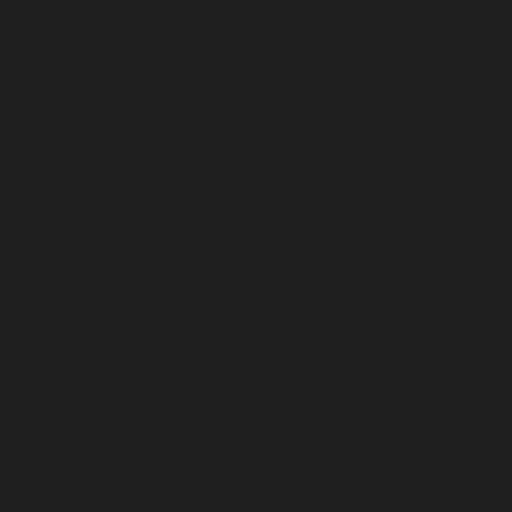 天狗
天狗
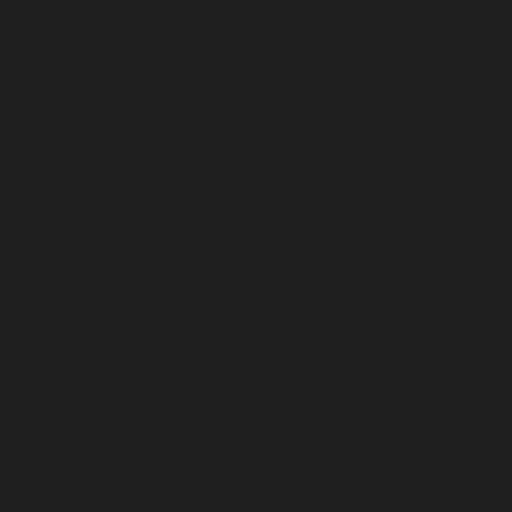 農民
農民
ストレージ容量を確認
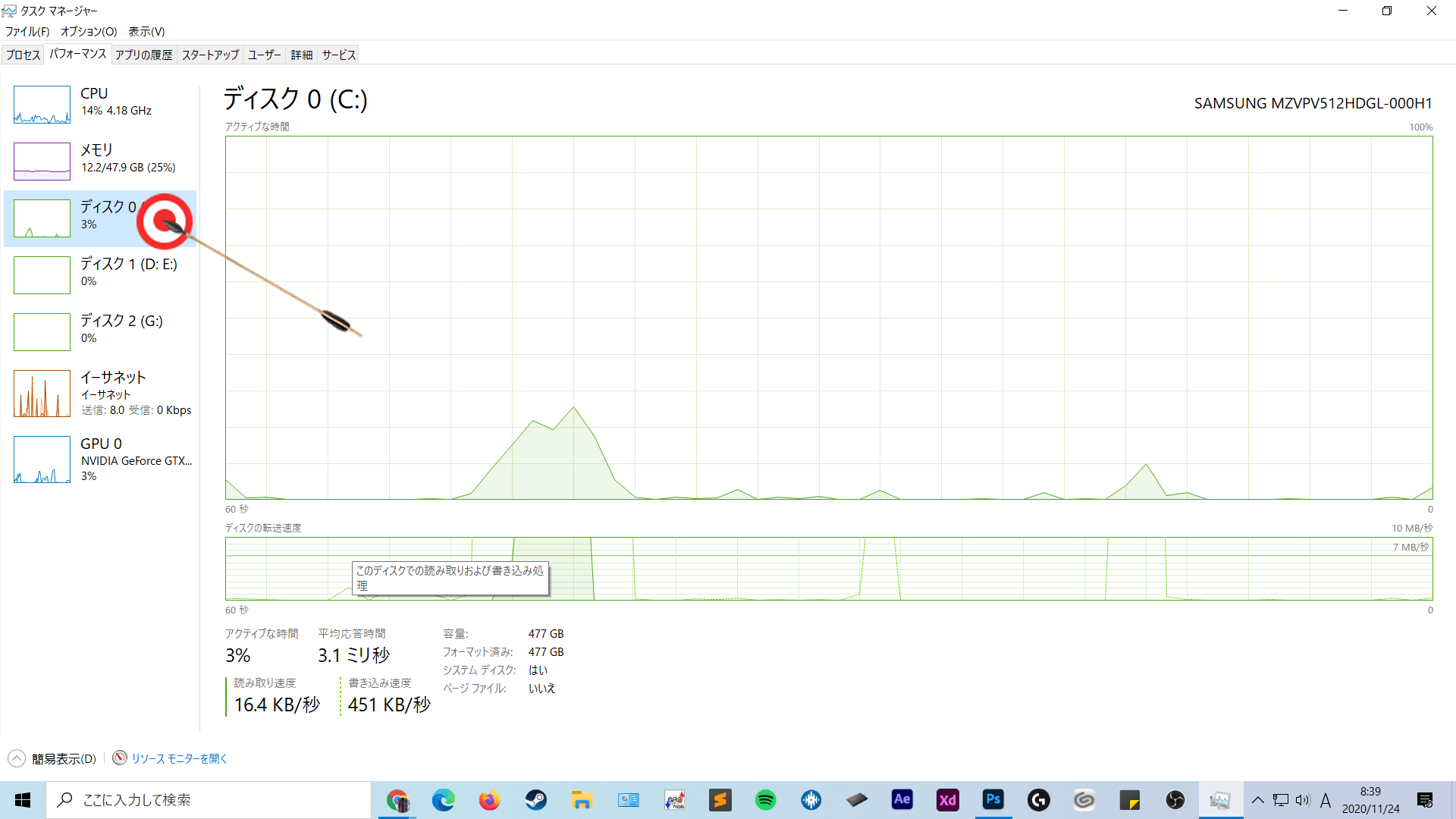
- ストレージがHDD
- ストレージの容量が一杯
「パフォーマンス」というタブの中の「ディスク」の欄を選択すると、ストレージの状態を確認できます。
上記の写真では3種類ありますが、①のCドライブがWindowsシステムに大きな影響を与えるストレージです。
ストレージの容量が一杯の場合は、不要なファイルやプログラムを削除する必要があります。
単に読み込みが速度や、Windowsの起動速度が遅いと感じる場合はHDDからSSDやM.2に変えるか、搭載されている新しいパパソコンに買い替えるのがおすすめです。
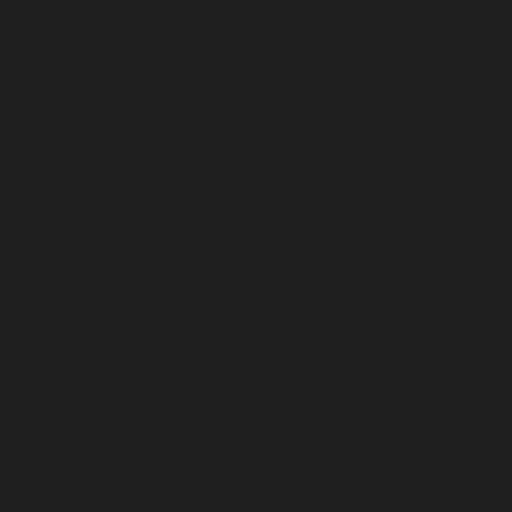 農民
農民
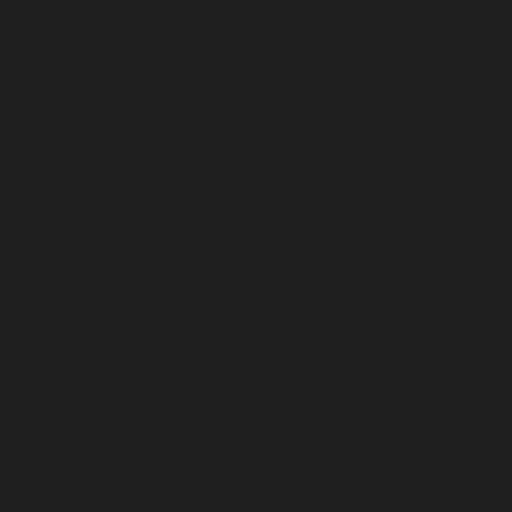 天狗
天狗
アプリケーションを起動しすぎている
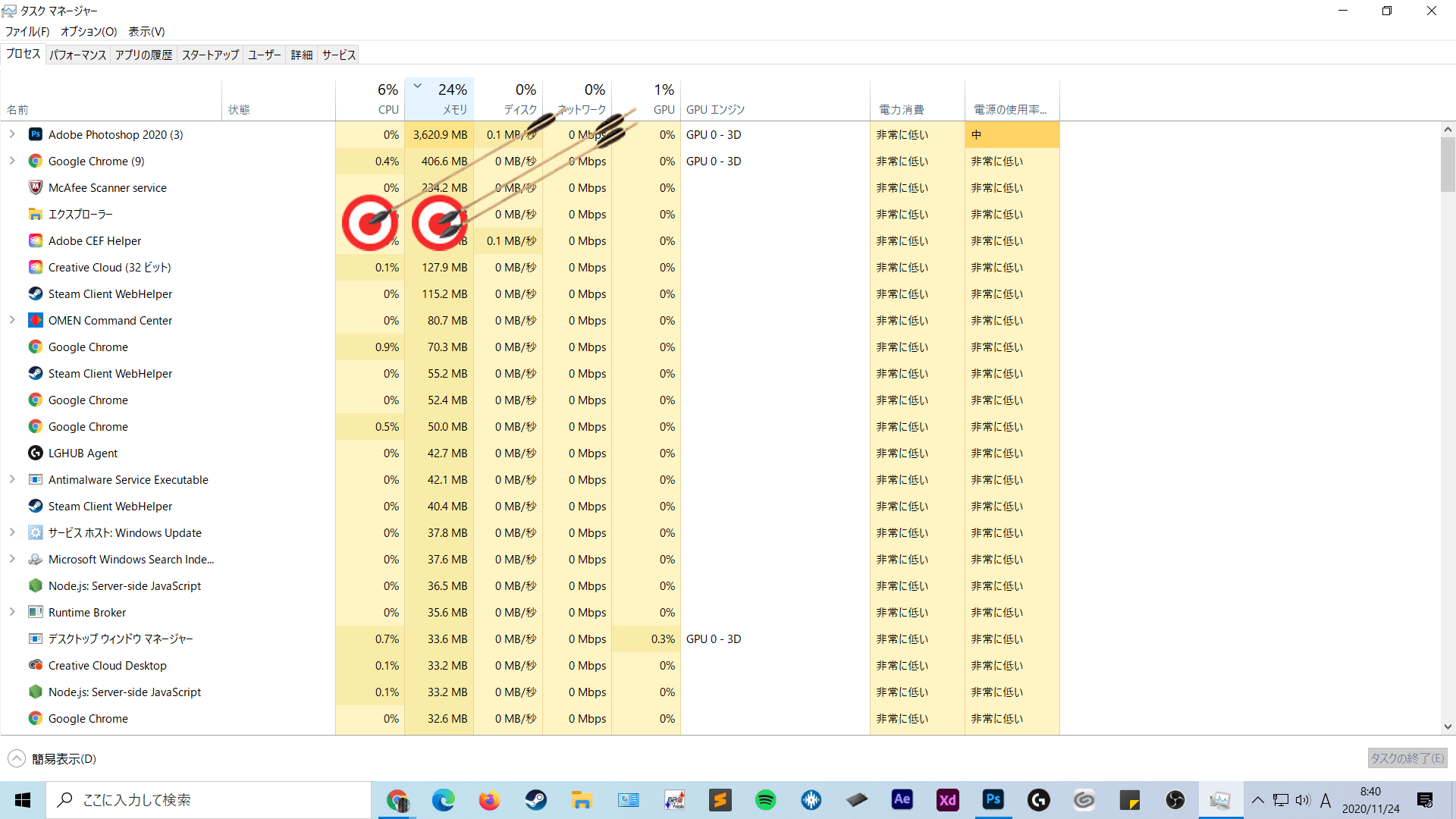
- アプリケーションを起動しすぎている
- メモリをたくさん使うアプリを起動している
タスクマネージャーの「プロセス」というタブの中を確認すると、現在使用しているアプリケーションやソフトウェアの使用状況がわかります。
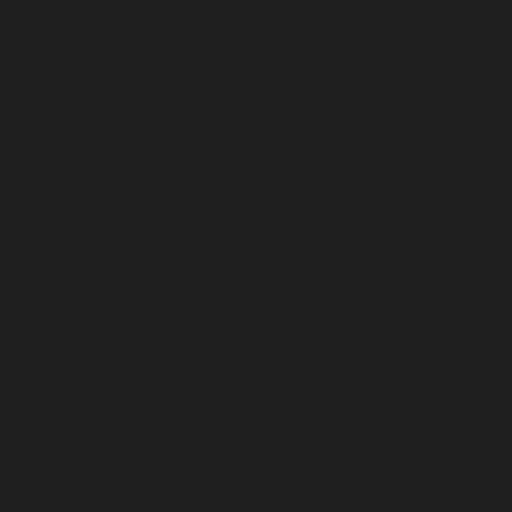 農民
農民
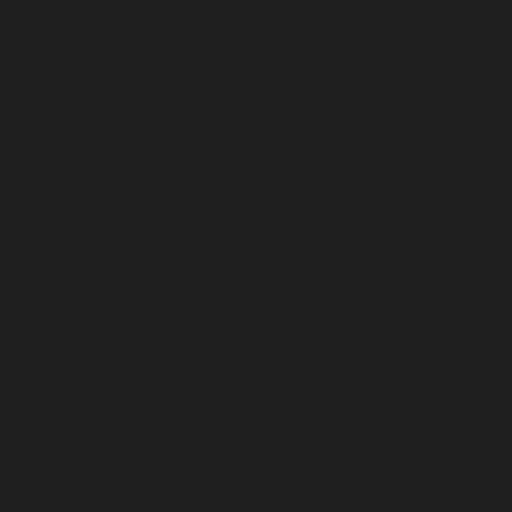 天狗
天狗
CPU使用率とメモリ使用率
CPUとメモリという列があります。
こちらの数値は、それぞれのアプリやプロセスがどれだけのCPUやメモリを使っているかを表しています。
このパーセンテージが大きいアプリほど動作に容量が必要となるため、不要な時は優先的に閉じてください。
ウイルスに感染している
パソコン本体のスペックや容量に問題なく、動作が重い場合はウイルスに感染している可能性もあります。
- 急に再起動することがある
- 知らないメールを開いてしまった場合
- サイトで不審な広告やリンクをクリックしてしまった場合
- 不審なファイルをダウンロードしてしまった場合
上記は一例ですが、思い当たるところがあれば注意が必要です。
【ウイルス対策】セキュリティソフトを使う
ウイルス感染が心配な人はセキュリティソフトを使ってください。
- ウイルスの駆除
- ウイルスの感染チェック
- 最新ウイルスの感染を予防
セキュリティソフトはパソコンの保護だけでなく、個人情報の流失を防ぐことも出来ます。
【掃除】パソコンのホコリと排熱
パソコンは定期的に掃除をしないと、どんどんホコリが溜まり排熱効率が下がります。
排熱効率が下がるとCPUやGPUの温度が下がらずパソコンの動作がもっさり遅くなる場合があります。
CPUはパソコンが動いている間、常に発熱し温度は平均すると70℃前後まで上がります。
パソコンには冷却のためのファンがついていて、熱をパソコンケースの外へ排出します。
【WindowsOS起因】
パソコンの動作が重い原因の中に、WindowsOSのバージョンが関係することもあります。
WindowsOSは定期的に自動アップデートされますが、何かの原因で失敗してしまうことがあります。
必ず正常なアップデートが完了することが大切です。
Windowsを最新の状態へアップデートする
アップデートが失敗していた場合、以下の手順でアップデートが可能です。
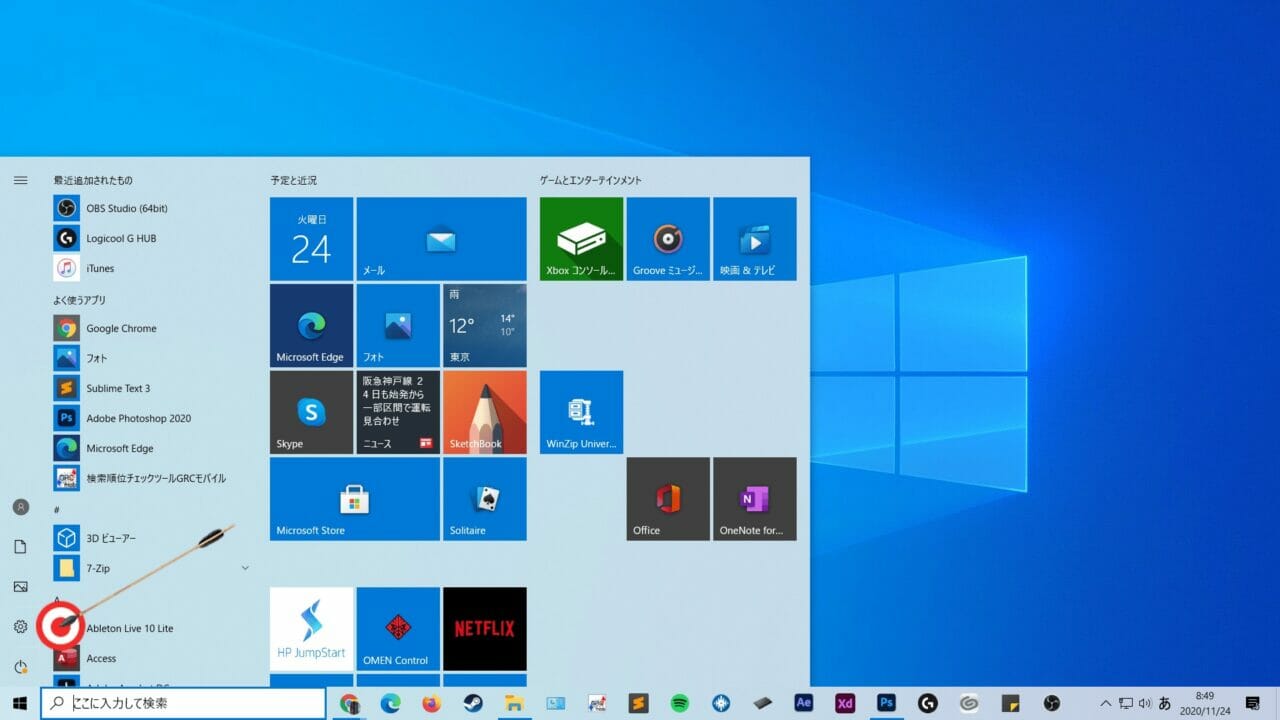
タスクバーのWindowsマークをクリック→歯車マークをクリックし、設定画面を開きます。
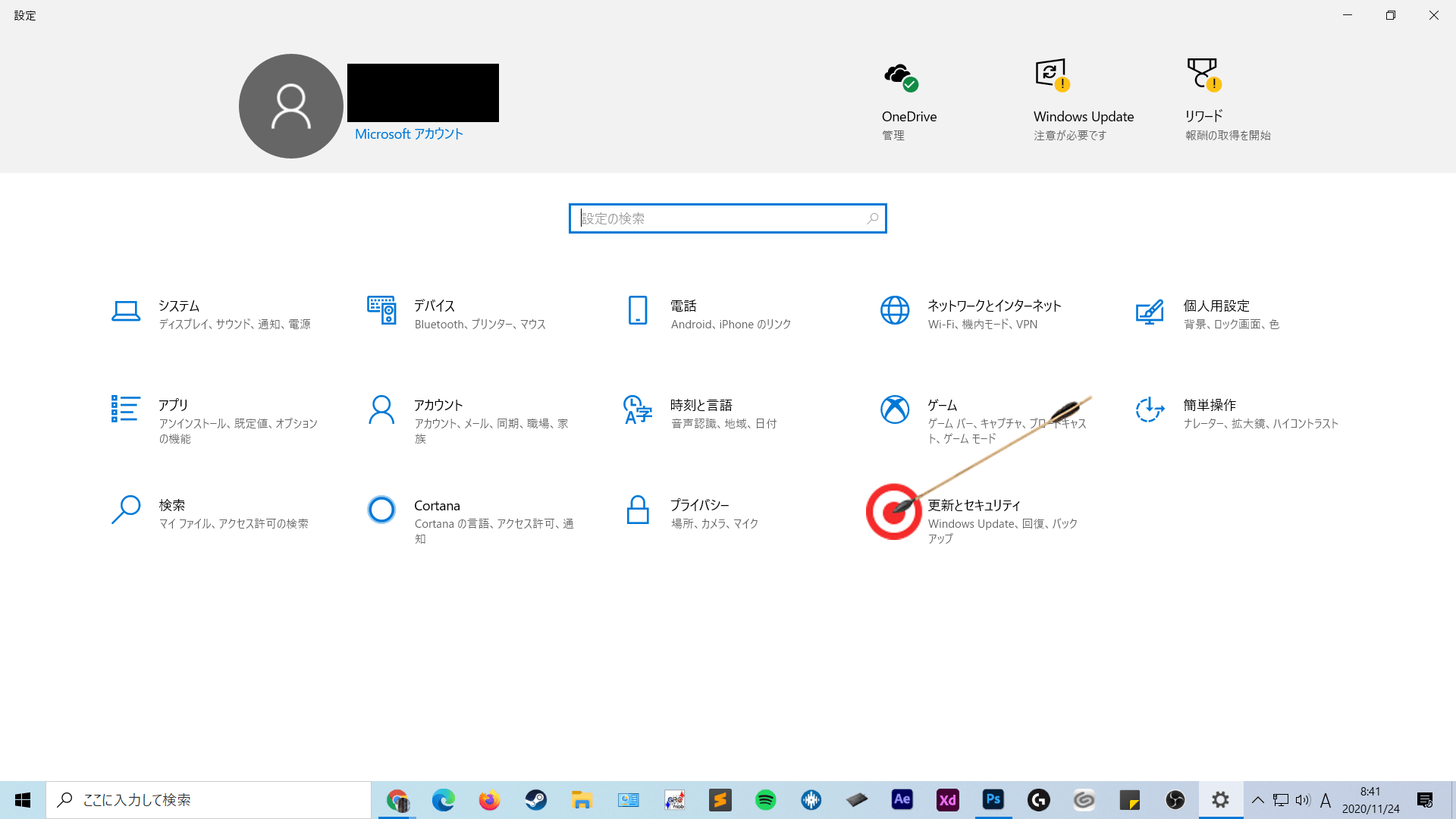
設定の一覧の中から「更新とセキュリティ」を開きます。
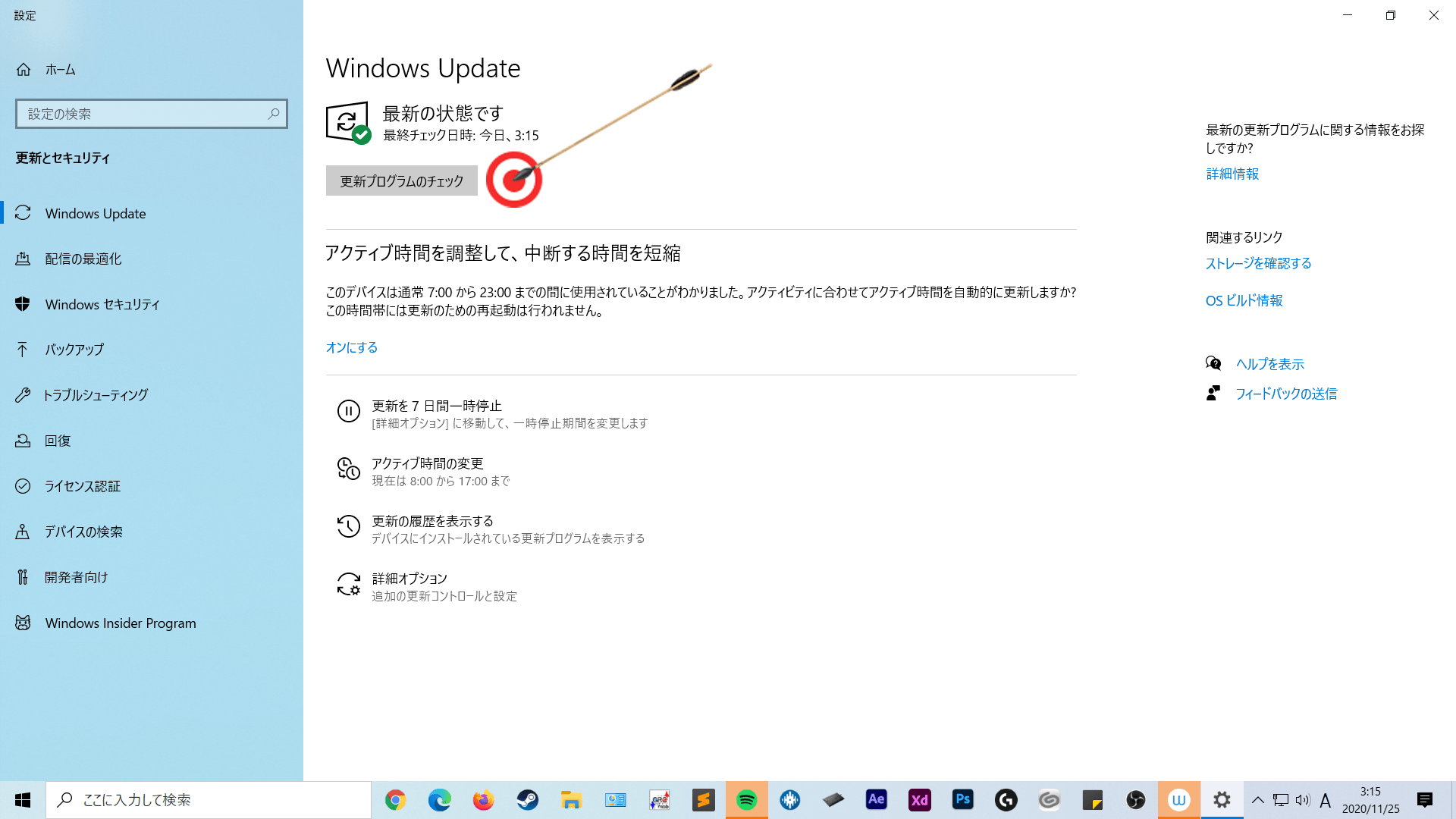
「Windows Update」タブの「更新プログラムのチェック」をクリックします。
アップデート中は動作が重くなるので、作業はなるべく避けてください。
「最新の状態です」という表示の場合はアップデートは不要です。
定期的な自動アップデート設定
アップデートは失敗などが起こらない限り、自動でアップデートが行われます。
アップデートを完全に完了するには再起動が必要です。
作業中に再起動が始まると大変なので「アクティブ時間の設定」から再起動しない時間の指定を設定しておくのがおすすめです。
【最終手段】システムのリカバリ
どうしても改善しない場合の最終手段として、システムのリカバリがあります。
リカバリとは初期化、つまりパソコンを出荷時の状態まで戻してしまう方法です。
初期化に伴って、設定や全てのデータが消えてしまいます。
本当にどうしようもないときに使う方法です。
【ソフトウェア起因】パソコンを軽くする方法
| 効果 | 難易度 | 原因度 | |
| ディスククリーンアップをする | |||
| 不要なアプリを削除する | |||
| スタートアップアプリの見直し | |||
| バックグラウンドアプリの見直し | |||
| 視覚効果の設定変更 |
ソフトウェア起因でパソコンが重くなっている場合に、効果がある対処方法をまとめました。
- ディスククリーンアップをする
- 不要なアプリを削除する
- スタートアップアプリの見直し
- バックグラウンドアプリの見直し
- 視覚効果の設定変更
ディスククリーンアップをする
ディスククリーンアップを行うことで不要なデータを安全に削除することができます。
パソコンはダウンロードしたデータ以外にも、様々なデータを一時的に保持しています。
例えばブラウザのキャッシュ、、ダウンロードファイル、断片化したファイルなど様々です。
このようなデータを削除することで、動作が早くなる場合があります。
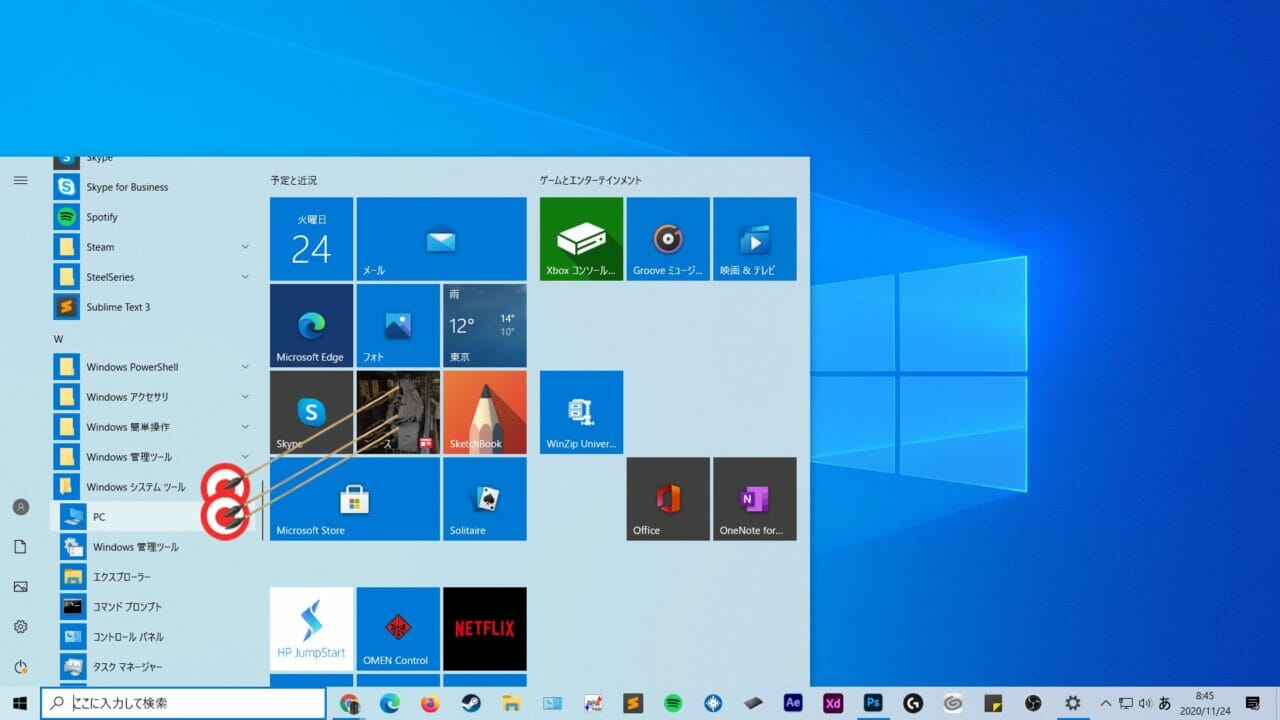
スタートメニューの「Windowsシステムツール」から「PC」を選択します。
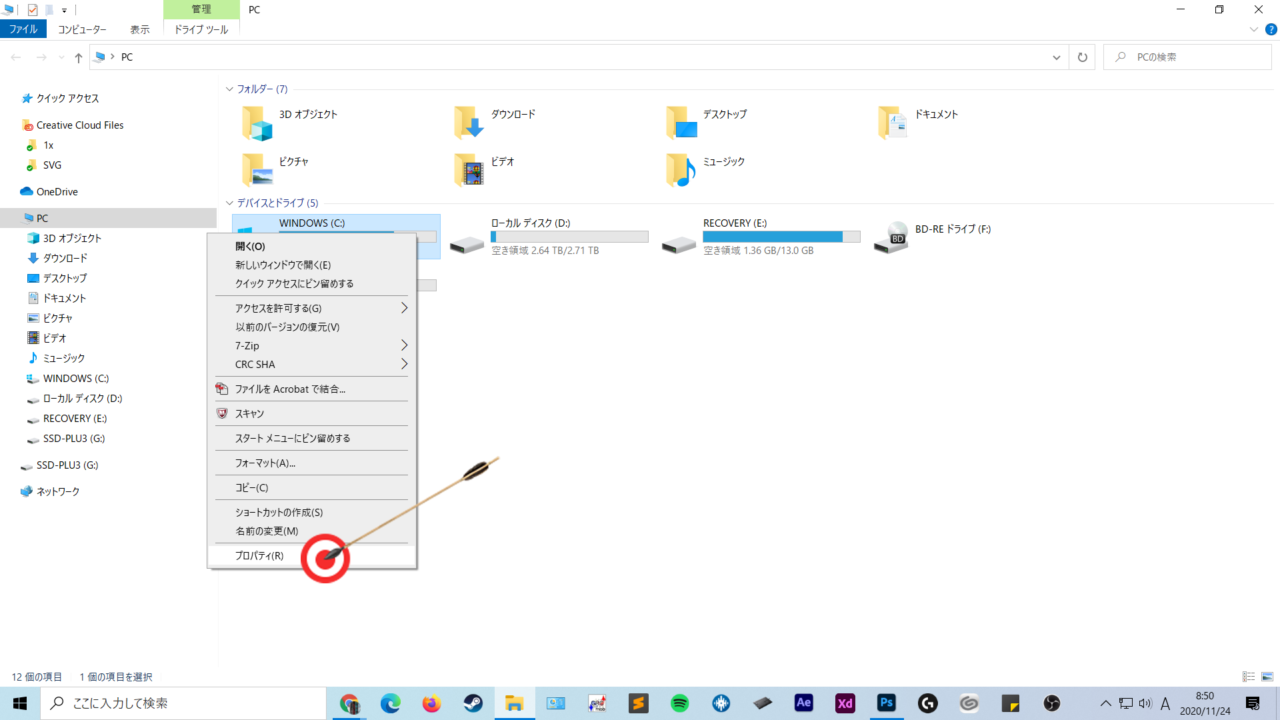
「ローカルディスク」を右クリックし、「プロパティ」を開きます。
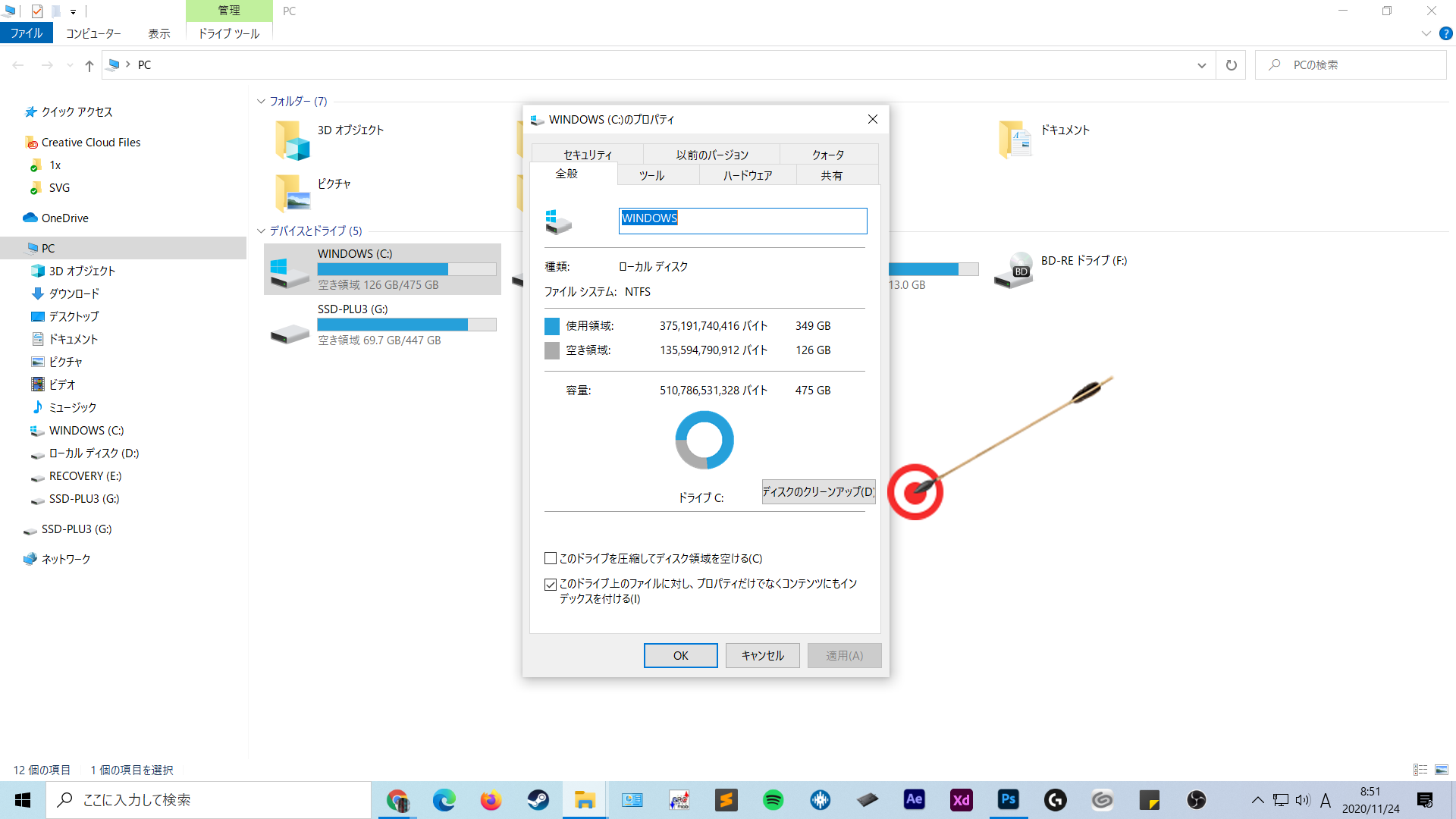
「全般」タブの「ディスクのクリーンアップ」を選択します。
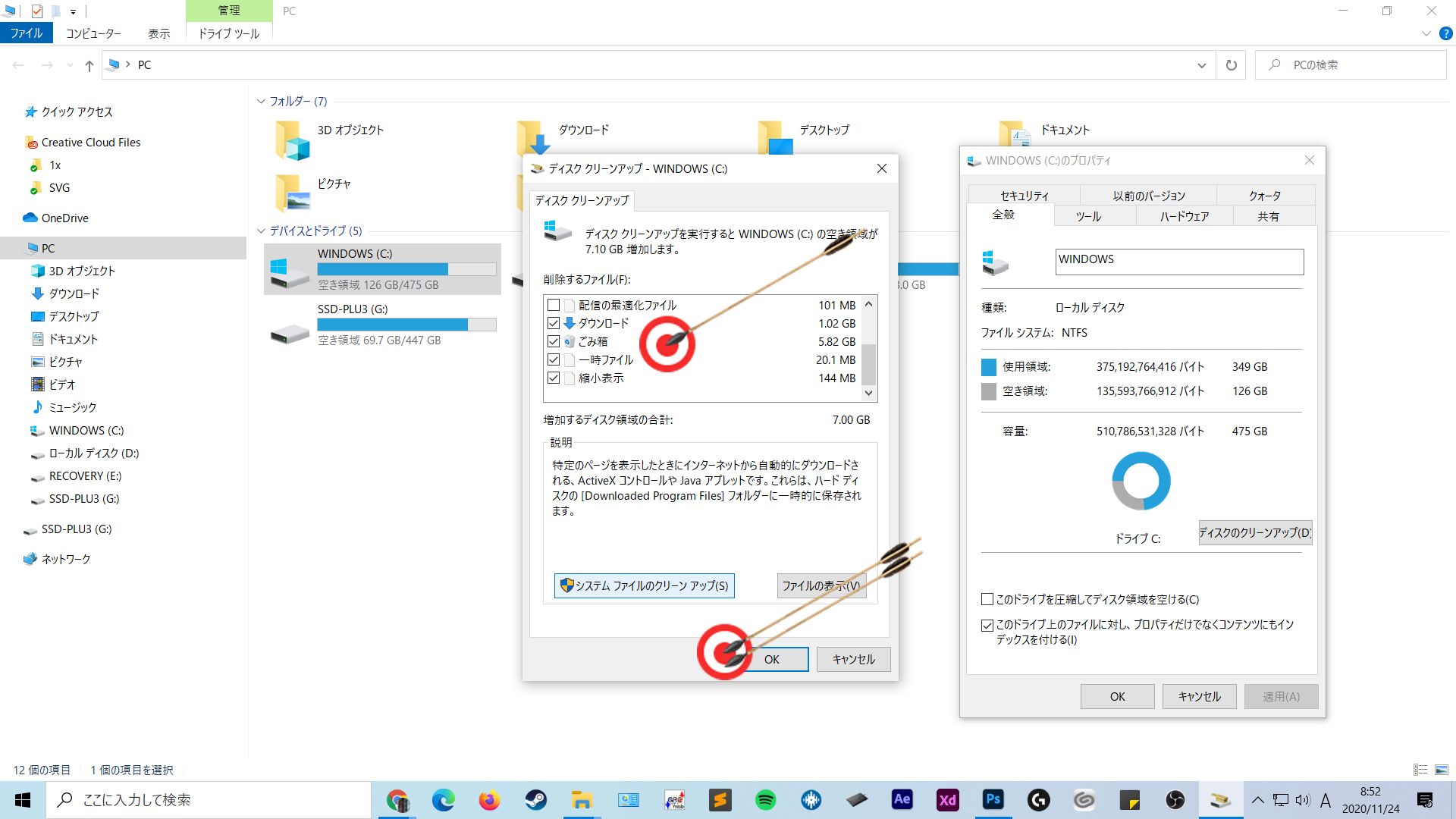
削除するファイルにチェックを入れて「OK」をクリックします。
どれくらい効果があるかは、データの量によって異なります。
不要なアプリを削除する
不要なアプリを削除することでストレージ容量を確保することができます。
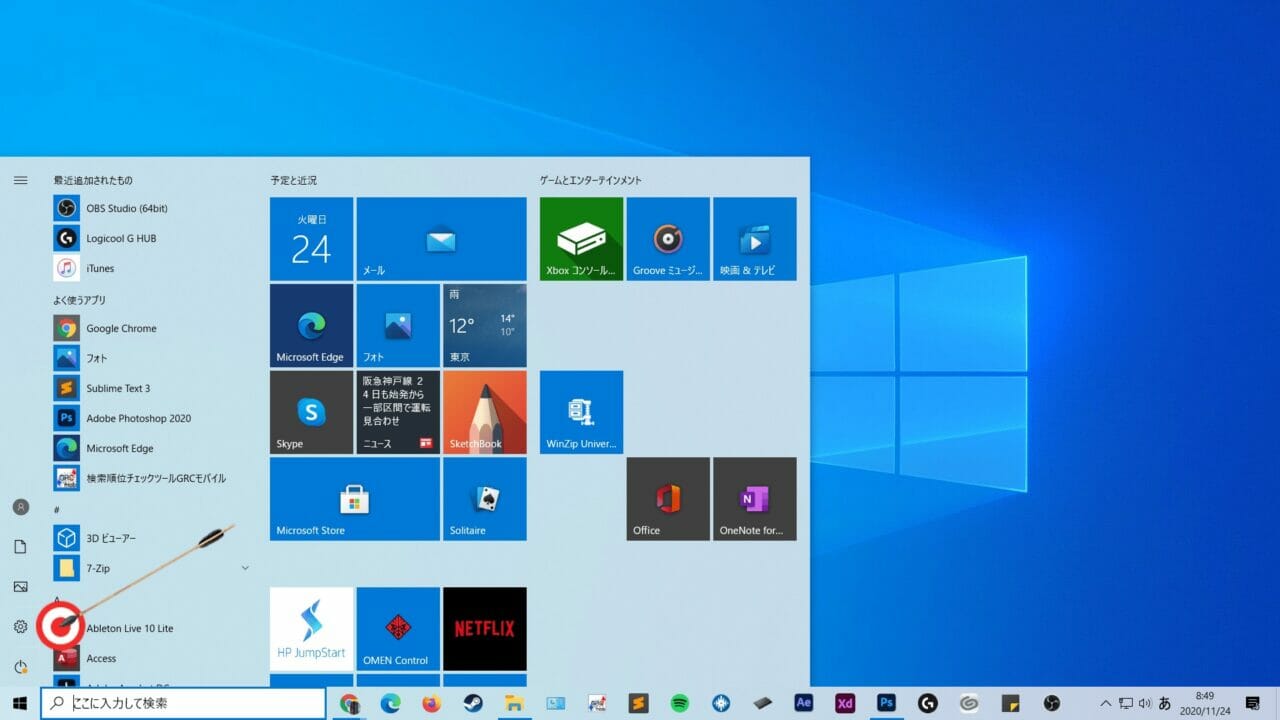
タスクバーのWindowsマークをクリック→歯車マークをクリックし、設定画面を開きます。
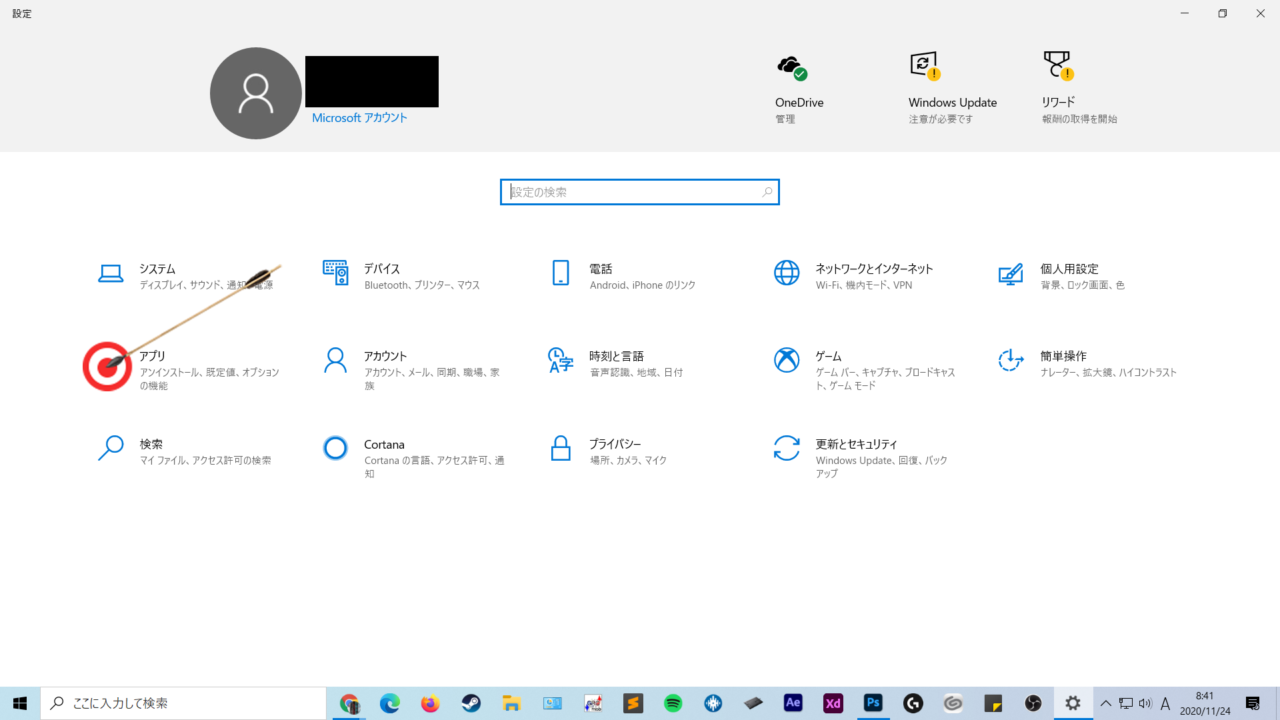
設定の一覧の中から「アプリ」を選択します。
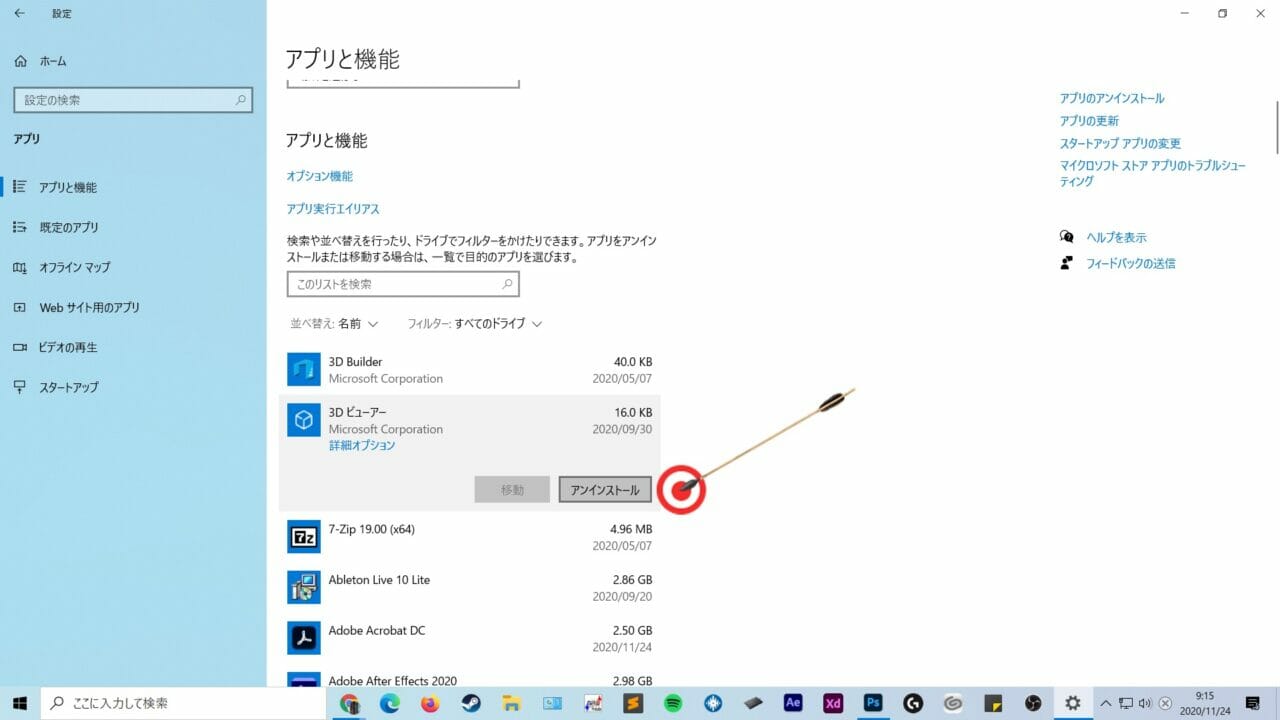
不要だと思うアプリをクリックして「アンインストール」を選択します。
以上の手順でパソコン内からアプリが完全に削除されます。
アプリの横にそのアプリの容量が表示されてます。
その数字が大きいアプリほどアンインストールすることで容量の確保ができます。
不要な場合は重いアプリから優先的に削除してください。
スタートアップアプリの設定を見直す
スタートアップアプリとはパソコンを起動した時に自動で起動するアプリケーションです。
アプリが自動で起動しないのでメモリを節約できます。
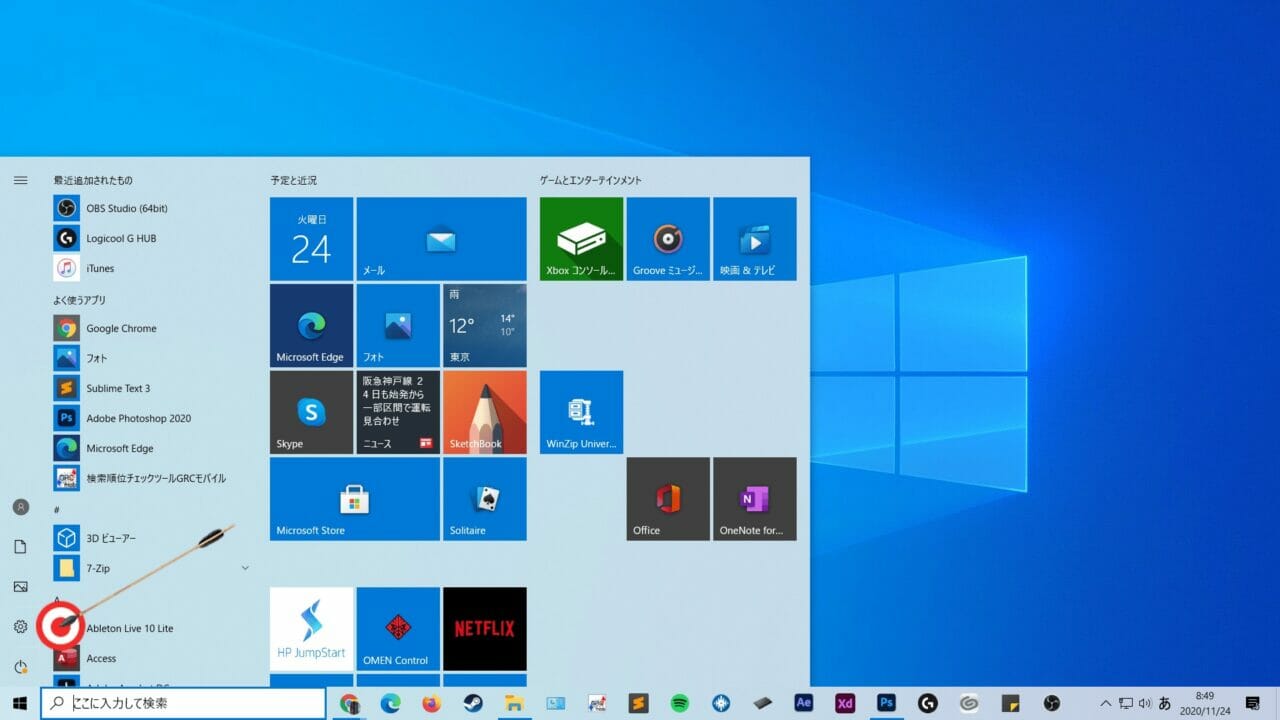
タスクバーのWindowsマークをクリック→歯車マークをクリックし、設定画面を開きます。
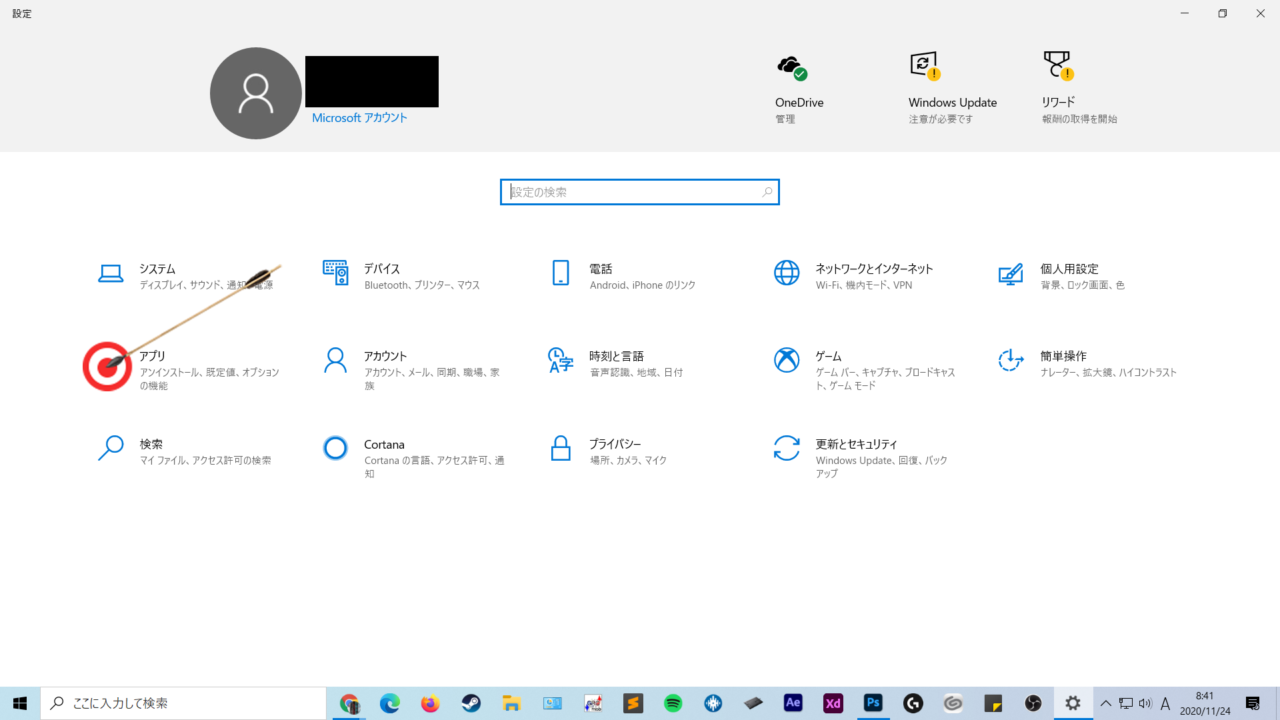
設定の一覧の中から「アプリ」を選択します。
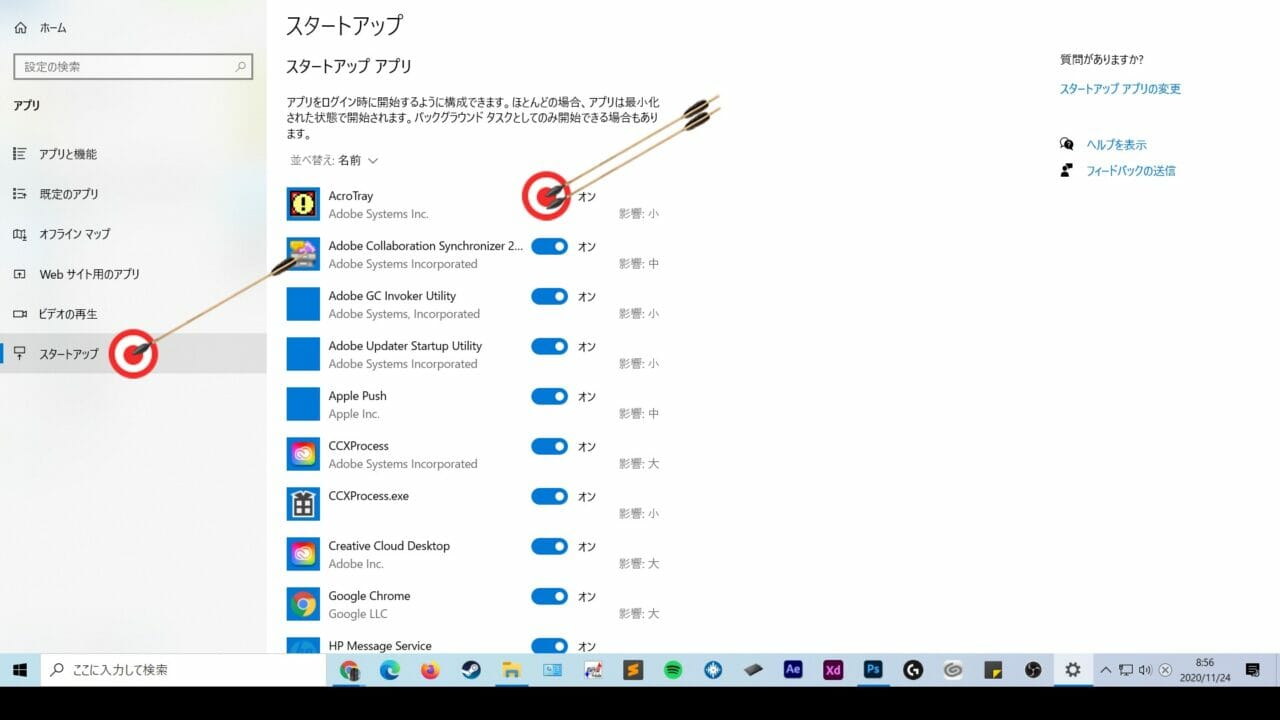
画面左側の「スタートアップ」をクリックします。
普段使わないアプリは出来るだけ「オフ」にするのがおすすめです。
これだけでもパソコンの起動が速くなります。
バックグラウンドアプリの見直す
バックグラウンドアプリとは目に見えなくても起動していて、情報の受信などを行っているアプリケーションです。
不要なアプリケーションは起動しないように設定しておくことで、消費電力の節約や動作を軽くするのに効果的です。
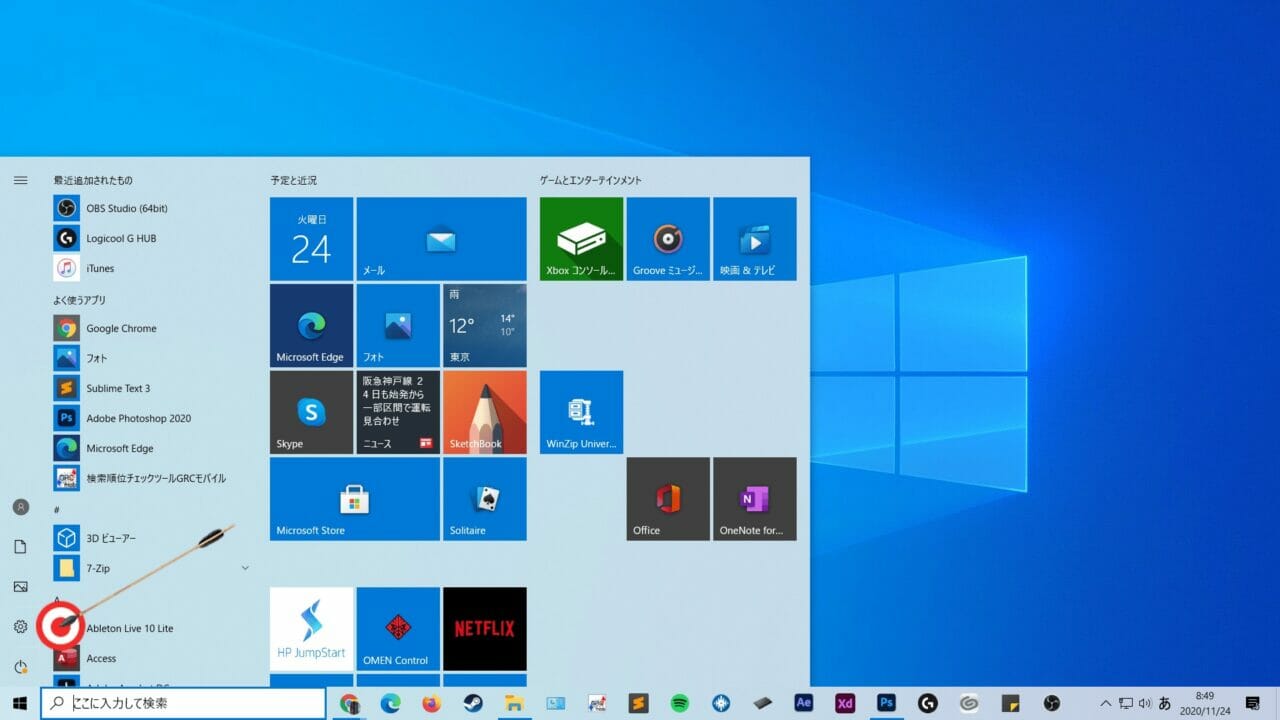
タスクバーのWindowsマークをクリック→歯車マークをクリックし、設定画面を開きます。
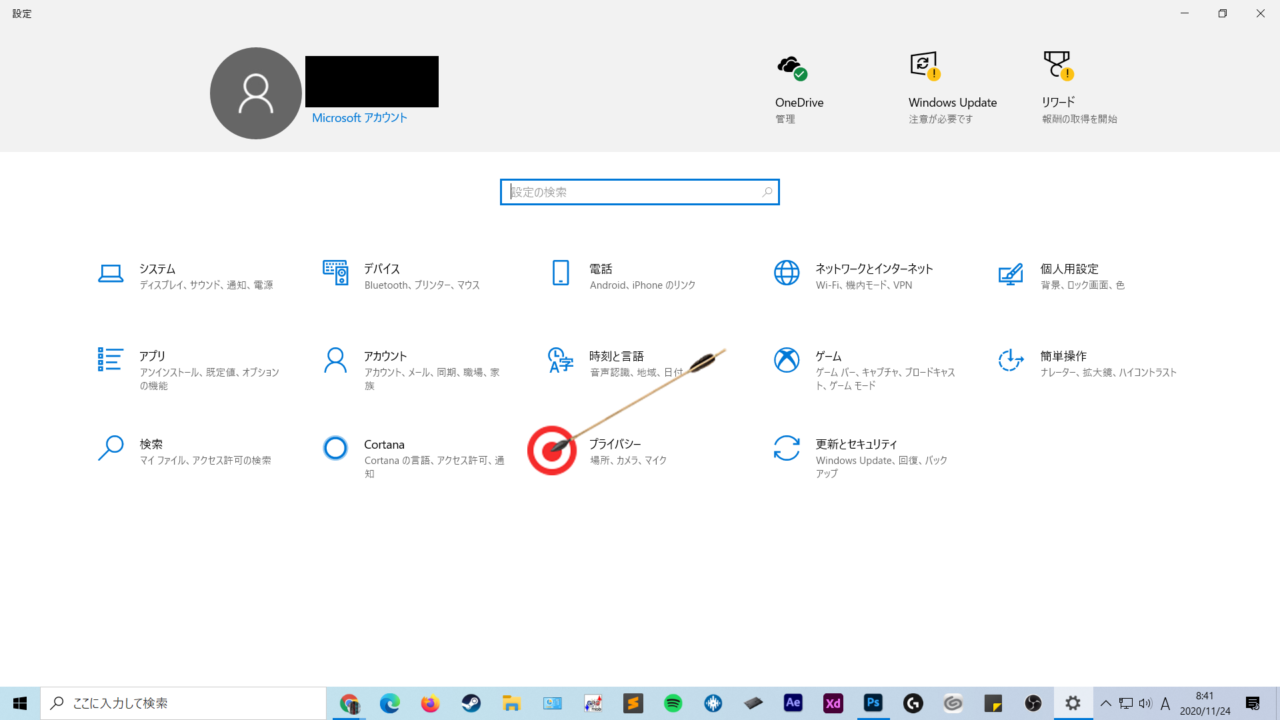
設定の一覧の中から「プライバシー」を選択します。
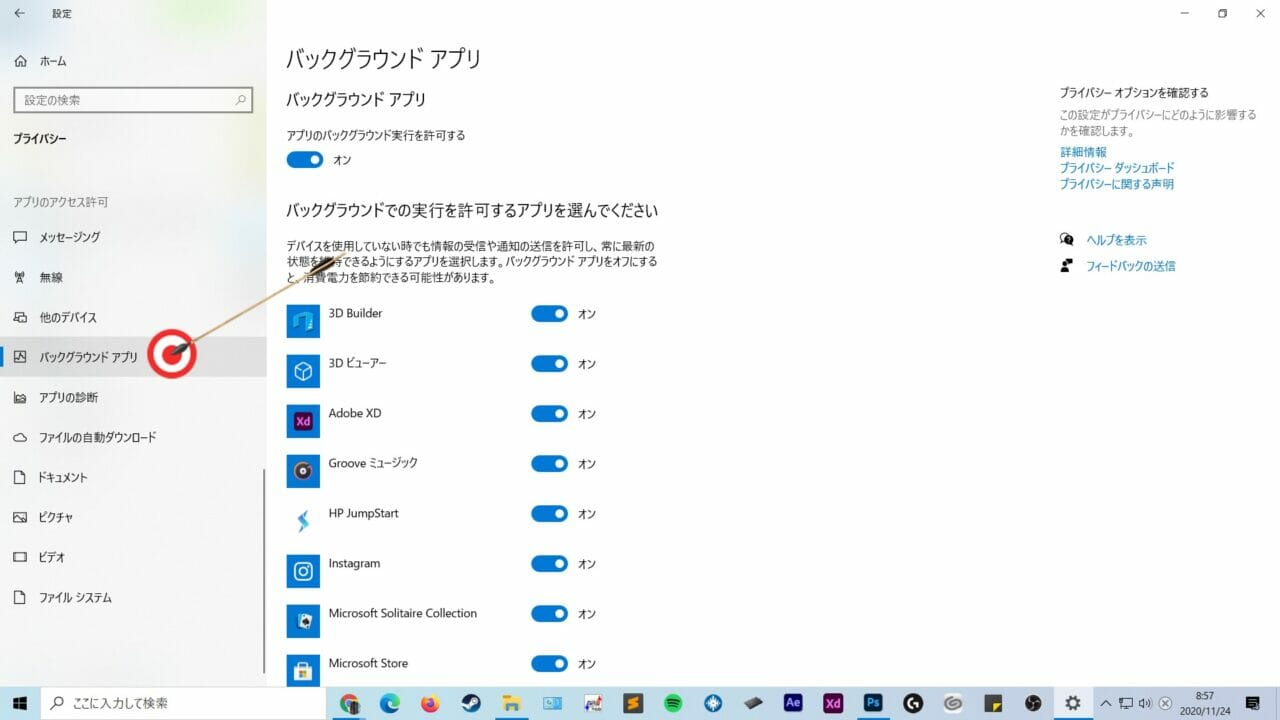
画面左側のリストの下の方に「バックグラウンドアプリ」があるので選択します。
以上の手順でバックグラウンドアプリの確認ができます。
不要なものは「オフ」にしてください。
視覚効果の設定変更
視覚効果の設定では、画面を開いた時のアニメーションやアイコンなどの影といった視覚的な設定を切り替えることができます。
アニメーションなどはあったほうがきれいですが、動作が重いと感じる場合は設定を「オフ」にするのがおすすめです。
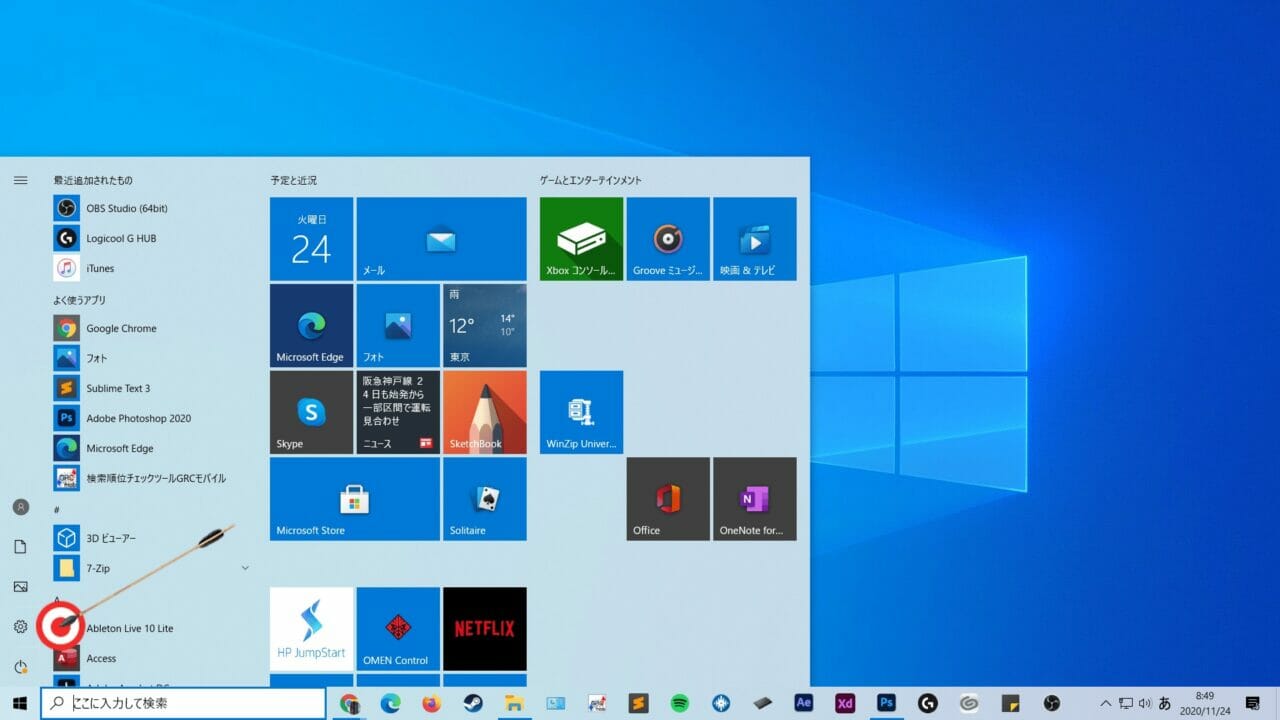
タスクバーのWindowsマークをクリック→歯車マークをクリックし、設定画面を開きます。
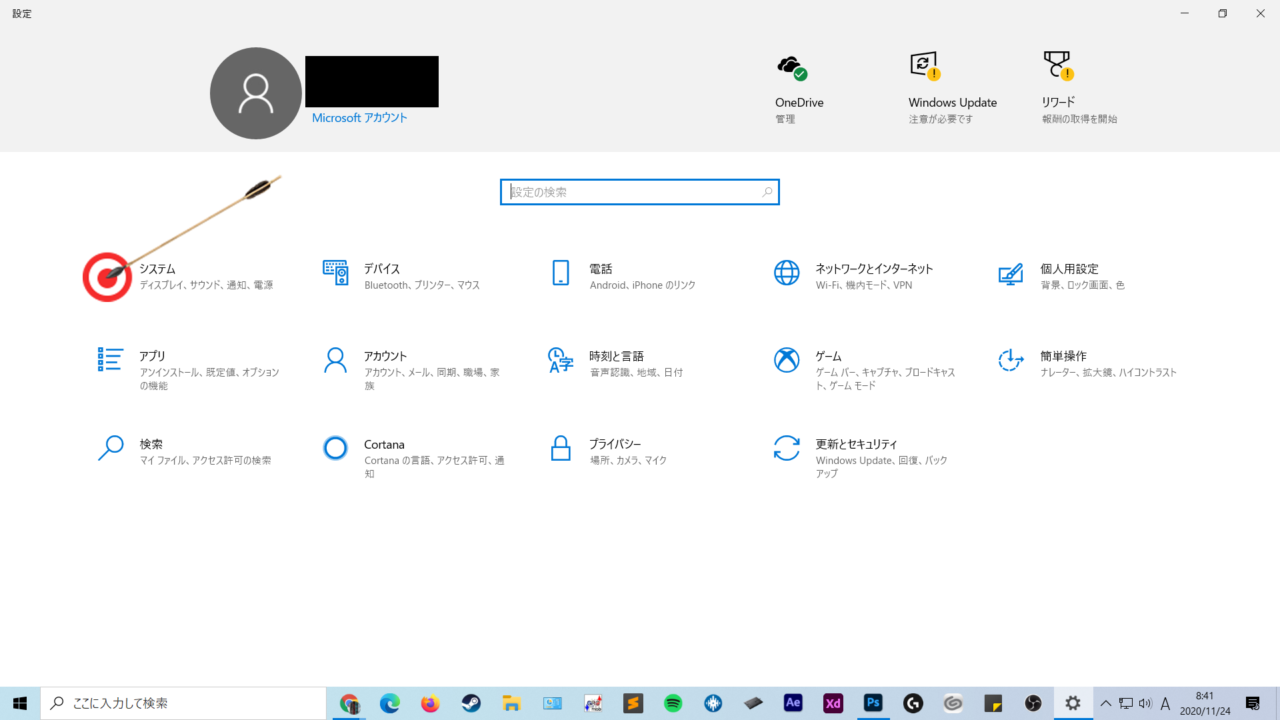
設定の一覧の中から「システム」を選択します。
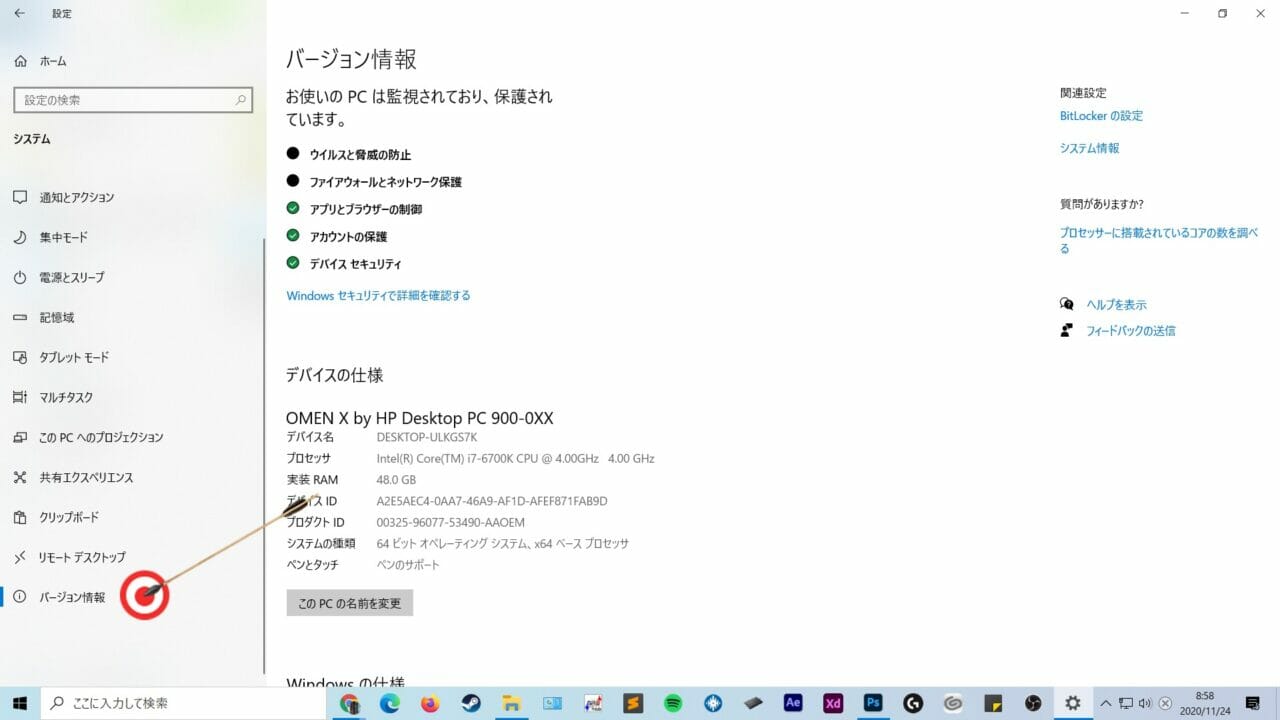
左の一覧の一番下にある「バージョン情報」タブを開きます。
その後、画面右上の「システム情報」をクリックします。
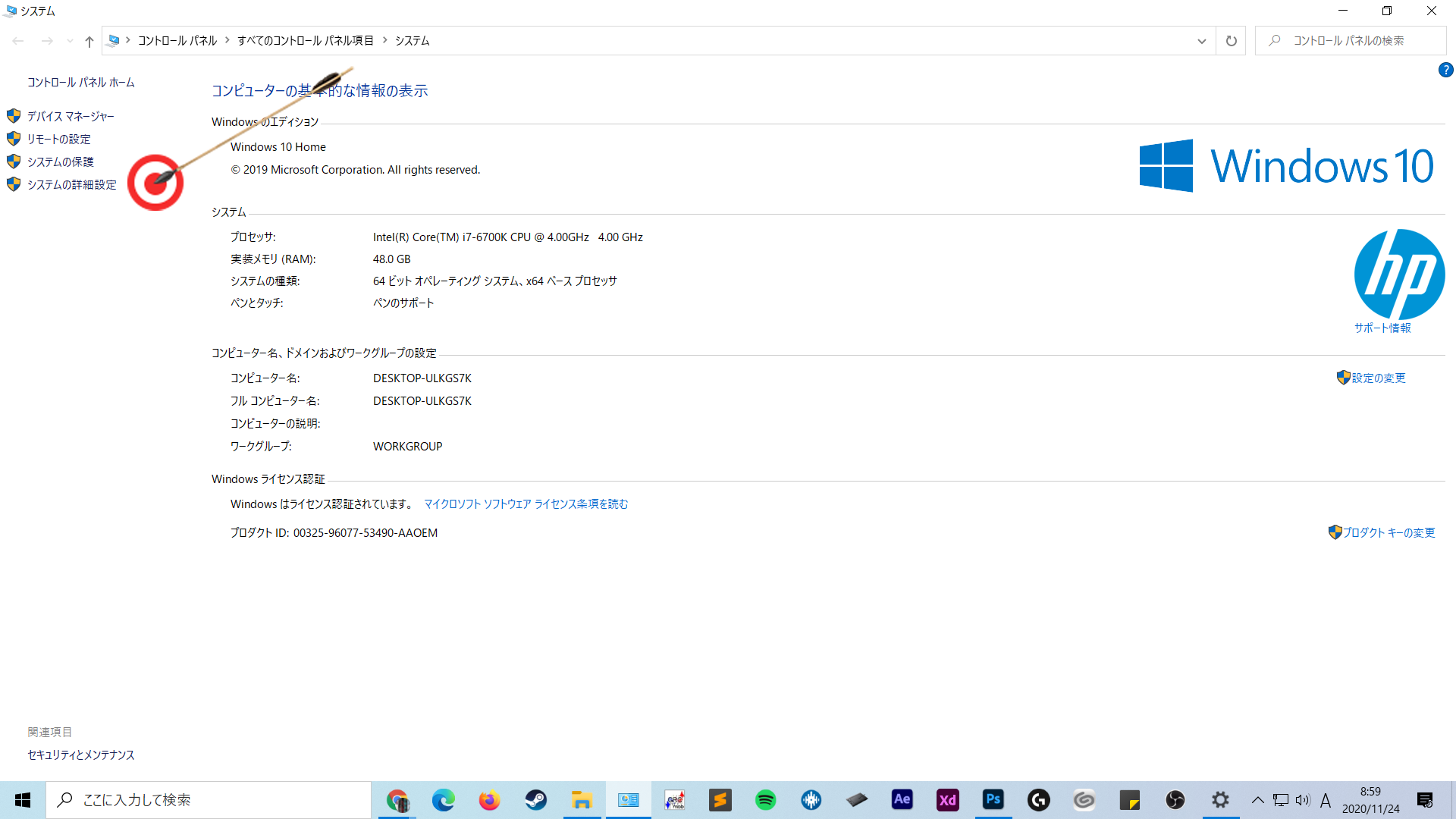
画面左の「システムの詳細設定」を開きます。
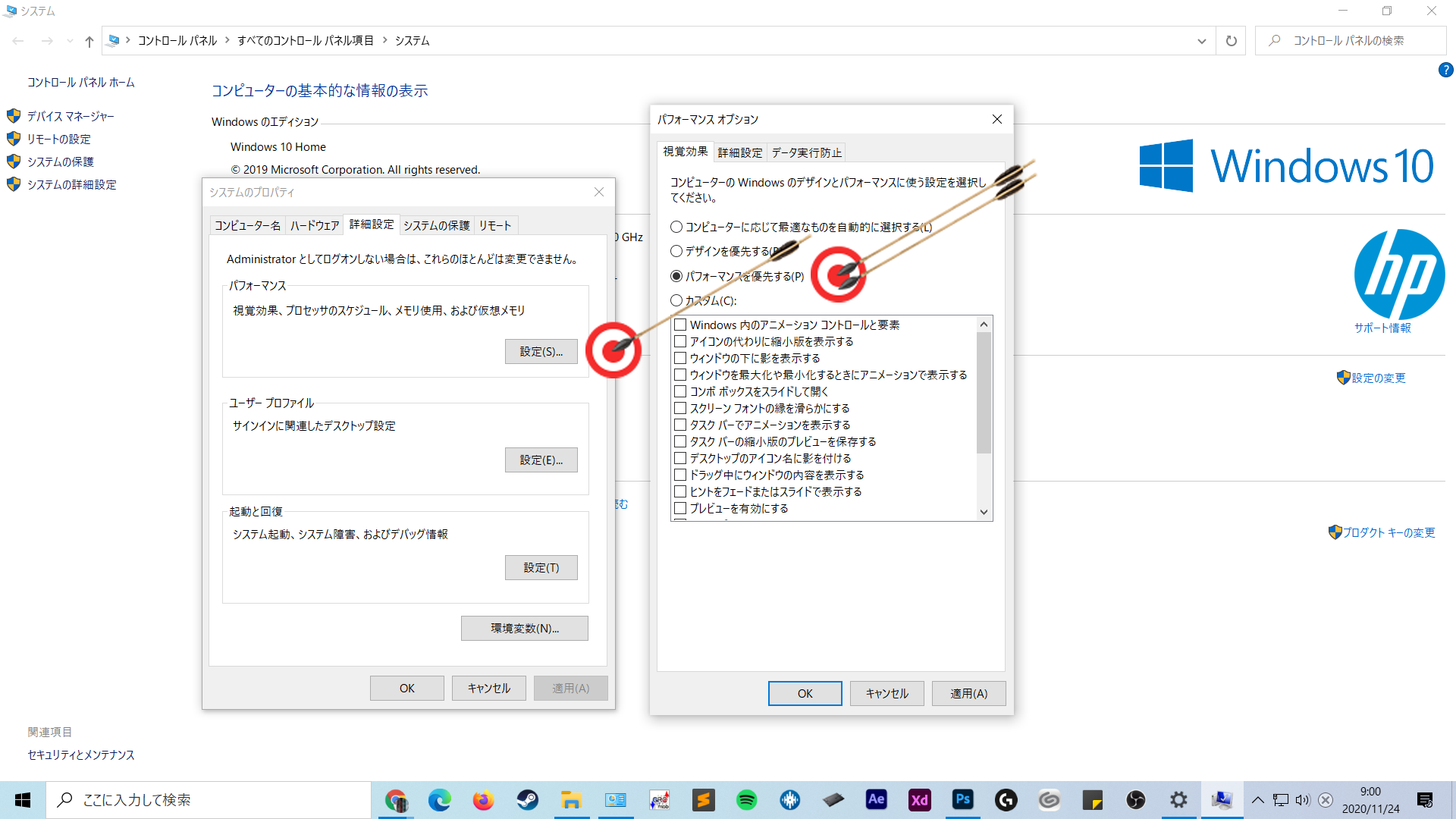
「詳細設定」タブのパフォーマンスという欄にある「設定」をクリックします。
「パフォーマンスを優先する」にチェックを入れて「OK」をクリックします。
初期の設定次第ではこれだけでも動作は軽くなります。
視覚的にも変化がわかりやすいので試してみてください。
【ハードウェア起因】パソコンを軽くする方法
| 効果 | 難易度 | リスク | |
| メモリの増設 | |||
| SSDへの換装 | |||
| パソコンの買い替え |
ハードウェア起因でパソコンが重くなっている場合に、効果がある対処方法をまとめました。
- メモリの増設
- SDDへの換装
- パソコンの買い替え
メモリを増設する
メモリを増設するのはとても効果的です。
2020年現在、パソコンを快適に使うために必要なメモリ数は8GB~16GBと言われています。
4GBで販売されているパソコンも多いため、購入時に特に注意するポイントです。
デスクトップパソコンであればメモリを差し替える、または枚数を増やすだけで完了します。
ノートパソコンの場合は難しいです。
HDDの場合はSDDに換装する
| 評価 | |
| 効果 | |
| 難易度 | |
| リスク |
- HDD
- SDD
HDDに比べ、SDDの方がデータの読み書きが圧倒的に速くデータの読み書きを処理できます。
現在のパソコンがHDD搭載の場合はSSDに換装することで大幅な改善が見込めます。
その反面、OSやパソコン内の大量のデータの移行なども必要となるため難易度とリスクが高くなります。
難しいと感じたらパソコンを買い替える
| 評価 | |
| 効果 | |
| 難易度 | |
| リスク |
 農民
農民
 天狗
天狗
難しいなと感じたら、買い替えるのも1つの手段です。
- CPUのスペック
- メモリ容量
- ストレージ容量
- HDD、SSDのどちらを搭載しているか
パソコンが重い原因のまとめ
- PCのスペック不足
- 不要なアプリケーションが起動している
- ウイルスに感染している
- PC本体のメンテナンス不足
- WindowsOSの問題
1つずつ確認していき、設定を見直すことで動作を早くすることは可能です。
パソコンのスペック不足だと感じた方は、メモリの増設やSSDへの換装もおすすめです。
難しいと感じる方はスペックをしっかり確認したうえでパソコンを買い替えることが最も簡単で確実な方法です。
一般的に3年ぐらいで徐々にスペックが足らなくなってきます。
5年目に差しかかるとスペック的にかなり時代遅れになるので、5年をめどに買い替えましょう。
