 農民
農民
 農民
農民
 天狗
天狗
 天狗
天狗
- 「Windowsシステムが破損しています」が表示される理由
- 警告メッセージを消す方法を各ブラウザ(計4つ)毎に紹介
- 今後、このメッセージを出さない為の秘策
画像つきでわかりやすく解説しています。
たった2つの簡単な手順で、解決することが出来ます。
目次
「Windowsセキュリティシステムが破損しています」と表示される理由
なぜ「Windowsセキュリティシステムが破損しています」と表示されてしまうのか?
その理由について説明します。
警告メッセージが表示されると、「ピー」という大きな警告音が鳴ったり、「ファイルは〇〇秒で削除されます」と表示されることがあります。
それを受けて、「早く対処しなければ」と焦ってしまう気持ちはわかりますが、大丈夫です。
制限時間が過ぎても、パソコンのデータが消えることはありませんので、ゆっくりと読み進めてください。
不安を煽る悪質な詐欺広告
「Windowsセキュリティシステムが破損しています」の表示は、悪質な詐欺広告です。
不安を煽り、「更新」をクリックさせることで、不正プログラムのインストールへと誘導します。
不正なプログラムとは、有料ソフトウェアやコンピューターウイルスのことです。
パソコン知識が弱い人につけこんだ悪質な手法です。
パソコンのシステムは破損していない
「パソコンが壊れてしまったかも…」
「ウイルスに感染してしまったかも…」
と不安になったかもしれませんが、破損も感染もしていないので安心してください。
実態はただの詐欺広告で、ネット閲覧中によく見る広告となんら変わりのないものです。
冷静に対処すれば怖れることはありません。
詐欺広告を見分ける3つの方法
詐欺広告が表示されたとき、本当にWindowsからのメッセージだと誤解してしまい、「更新」をクリックしてしまうのは非常に危険です。
それを防ぐためには、「詐欺広告の見分け方」を知っておく必要があります。
ここでは、詐欺広告を見分ける方法を3つ紹介します。
① 「Windowsセキュリティシステムが破損しています」の文言は詐欺広告
まずは、「Windowsセキュリティシステムが破損しています」という文言は、ほぼ間違いなく詐欺広告です。
通常のWindowsの仕様で、そのようなメッセージが送られることは一切ありません。
もし仮にWindowsが破損していたとしても、メッセージ本文にある「ファイルが〇〇秒で削除されます」のような、制限時間によるデータ削除は行われません。
文言だけで詐欺広告だと判断できます。
② システム単体で破損することはない(ブルースクリーン)
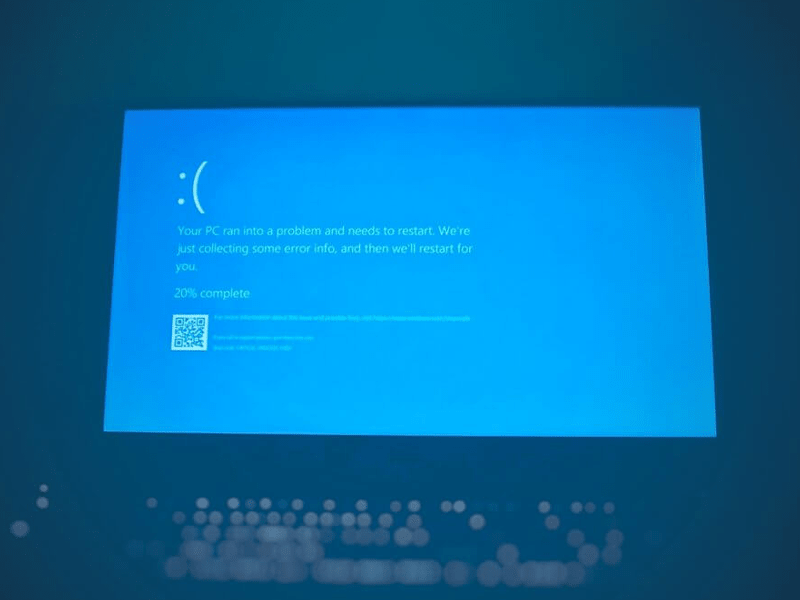
そもそも「Windowsセキュリティのシステムが単体で破損することはない」はありません。
なぜなら、セキュリティシステムが破損していると、Windowsそのものに影響を与えてしまうからです。
その場合はブルースクリーンというエラー画面が表示され、パソコン自体が完全に操作不可能になり、自動で再起動(リブート)されます。
ですので、セキュリティシステム単体で破損することはありません。
③ 他のソフト(Word、Excelなど)は問題なく使える
3つ目は、ネット閲覧中に急に表示されたけど、WordやExcelといったブラウザ以外のソフトは問題なく使える場合です。
詐欺広告はブラウザ上でしか表示できません。
なので他のアプリケーションやWindowsそのもの影響を与えたり操作は出来ないのです。
WordやExcel以外にもOutlookやAdobe Readerといったソフトでも構いません。
他のソフトが問題なく使えれば、表示されたシステム警告は詐欺広告です。
ブラウザ・・インターネットを閲覧するためのソフトウェア
- Google Chrome
- Safari
- Microsoft Edge
- Internet Exploler
- Opera
詐欺広告メッセージ警告の消し方
詐欺広告メッセージの消し方は広告右上にある✖️ボタンをクリックして、消えるかを試してください。
クリックしても消えない場合は、ブラウザの✖️ボタンをクリックして表示を消してください。
それでも消えない場合は、次の対処法を試してください。
詐欺広告が消せない場合の対処法
先ほどのやり方でも詐欺広告が消えない場合は、以下の方法を試してください。
手順① タスクマネージャーからブラウザを終了する

「スタート(左下)」、「Windowsシステムツール」、「タスクマネージャー」の順にクリックしてください。

ブラウザを選択して、右クリック→「タスクの終了」をクリックする。
手順② ブラウザのキャッシュを削除する
internet explorerの場合
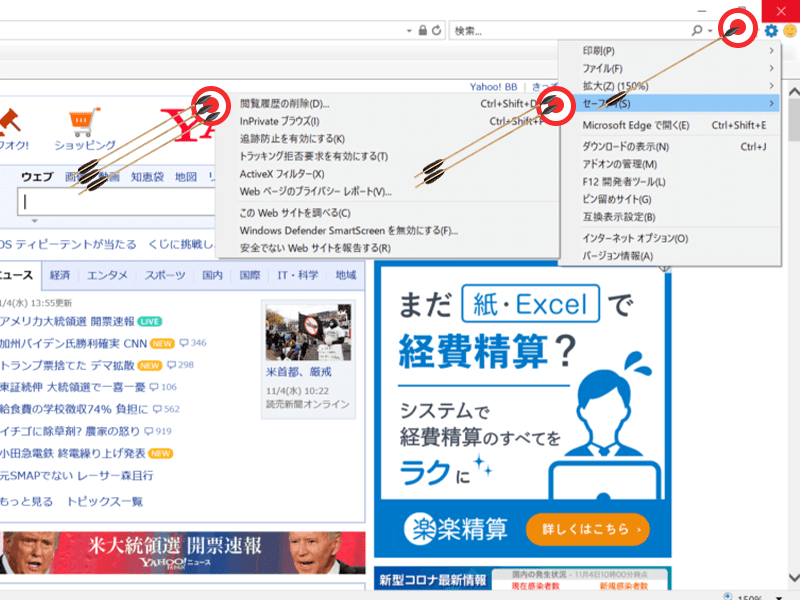
「ツール(歯車)」 「セーフティー」 「閲覧履歴の削除」の順にクリック
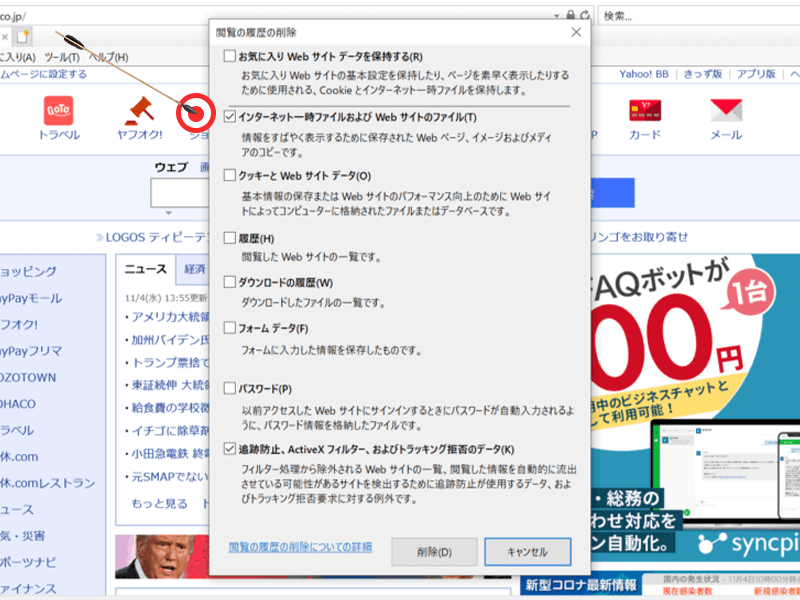
「インターネット一時ファイルおよびWebサイトのファイル」のみにチェックを入れて、削除をクリックします。
Microsoft edgeの場合
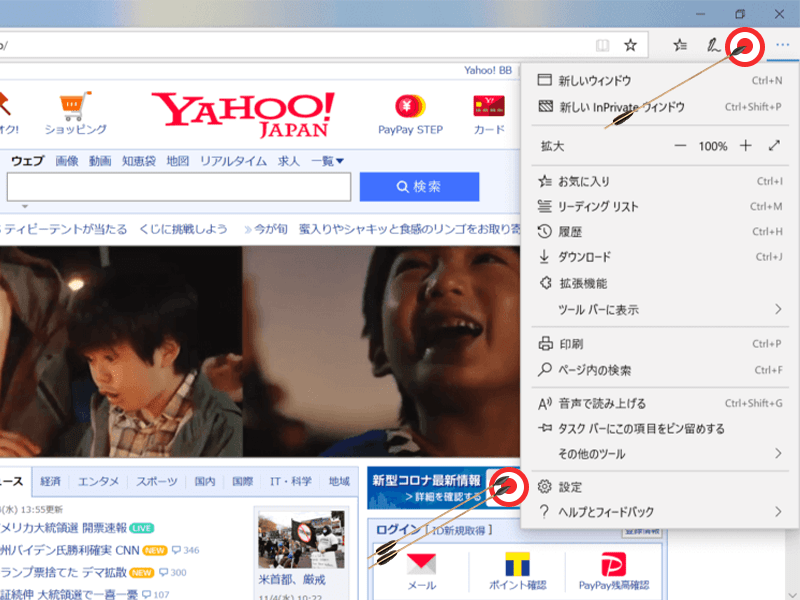
ブラウザの右上の「・・・」をクリックし、「設定」をクリックします。
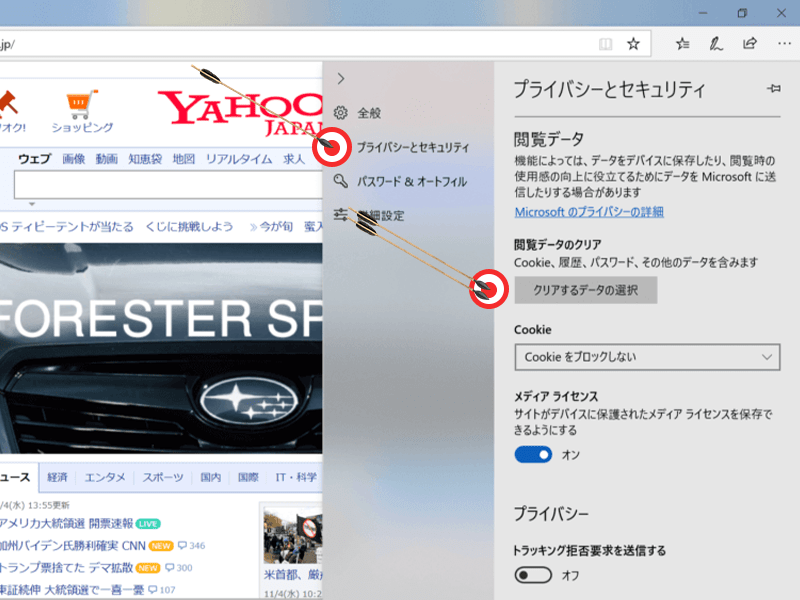
「プライバシーとセキュリティ」、「クリアするデータの選択」の順にクリックします。
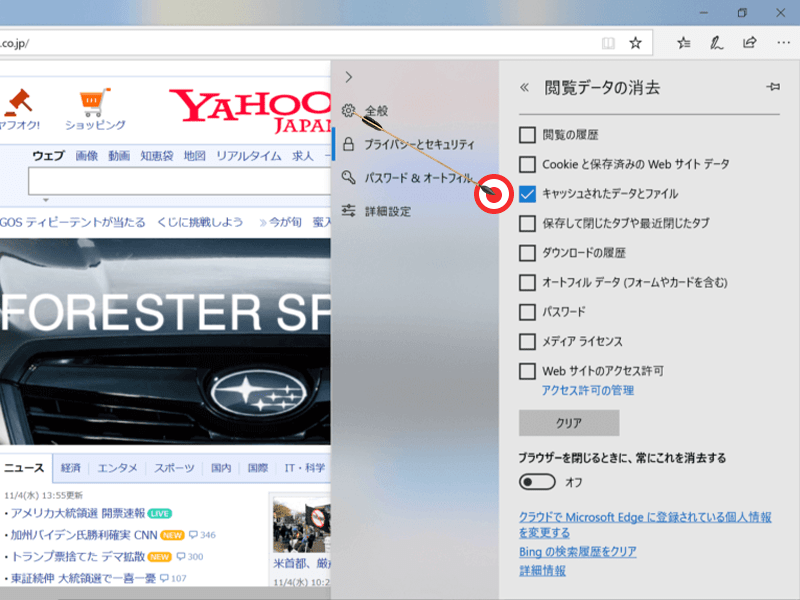
「キャッシュされたデータとファイル」のみにチェックを入れ、「クリア」をクリックします。
Safariの場合
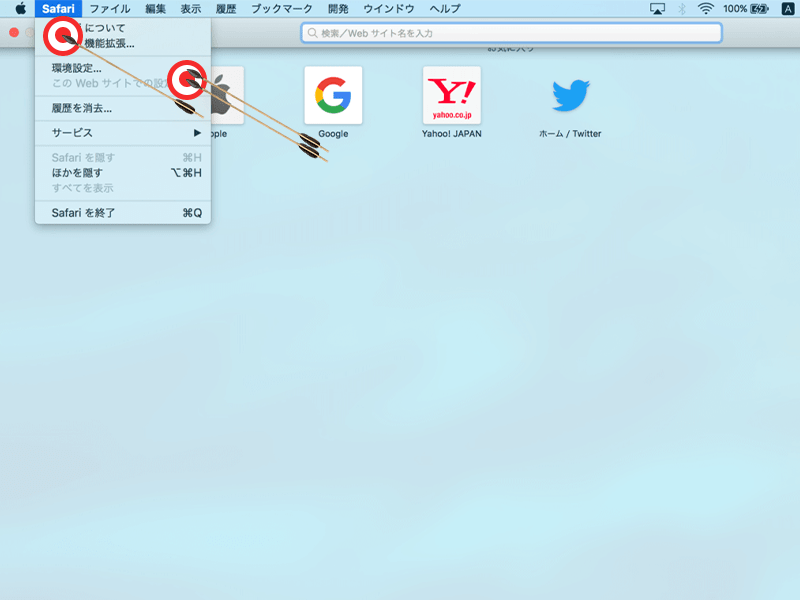
「Safari」 「環境設定」の順にクリックします。
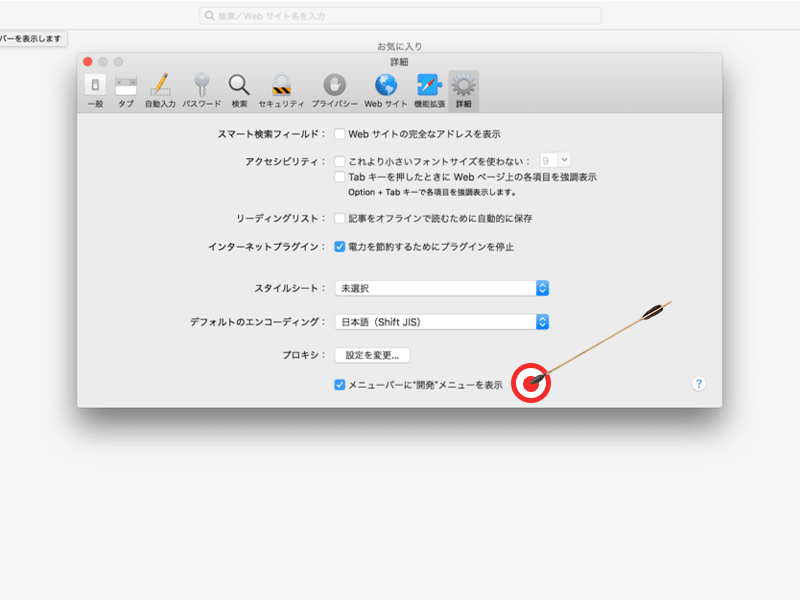
「メニューバーに”開発”メニューを表示」にチェックを入れます。
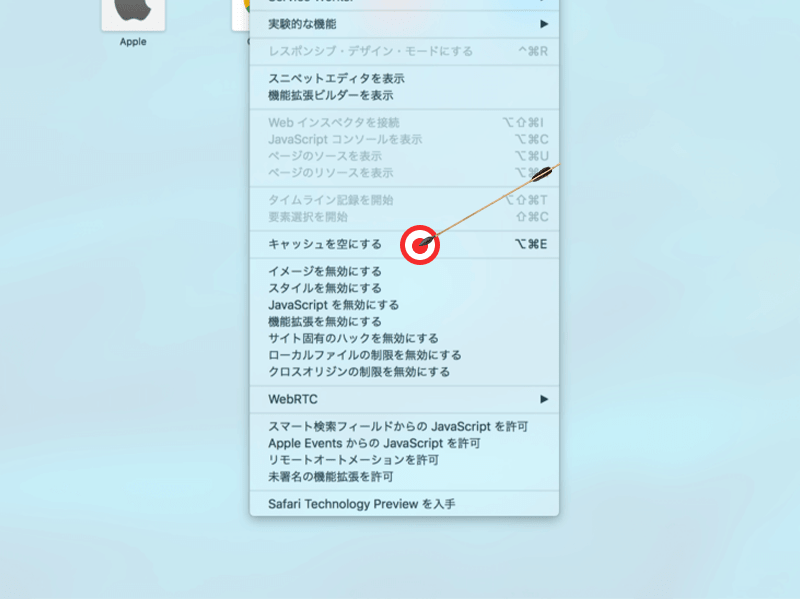
「キャッシュを空にする」をクリックし、キャッシュを削除します。
Google chromeの場合
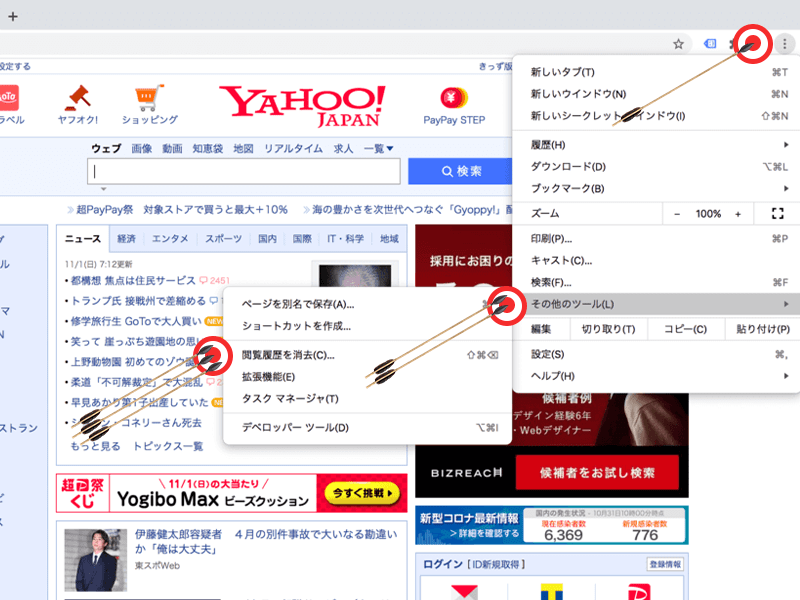
「︙」 「その他ツール」 「閲覧履歴を消去」の順にクリックします。
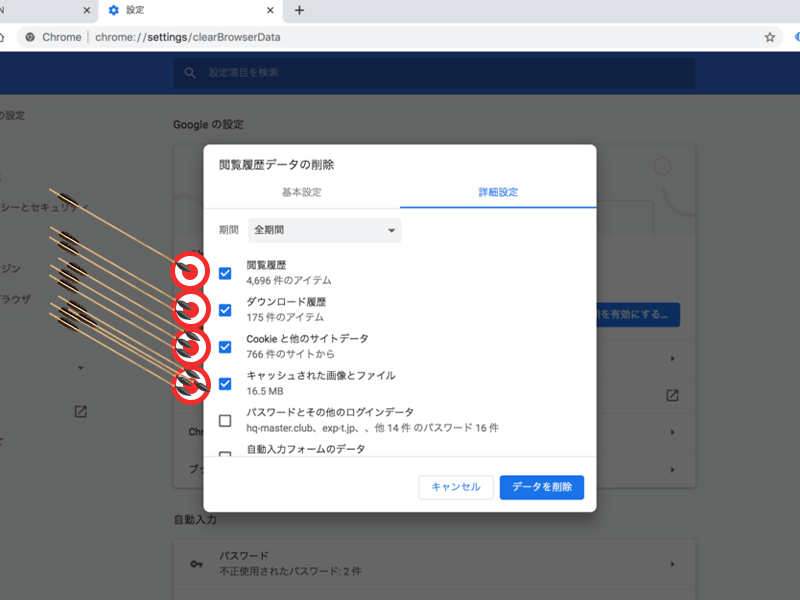
画像のようにチェックを入れ「データを削除」をクリックします。
詐欺広告の「更新」をクリックし、ソフトをダウンロードしてしまった場合の対処法
手順① ダウンロードしてしまったソフトウェアを削除する
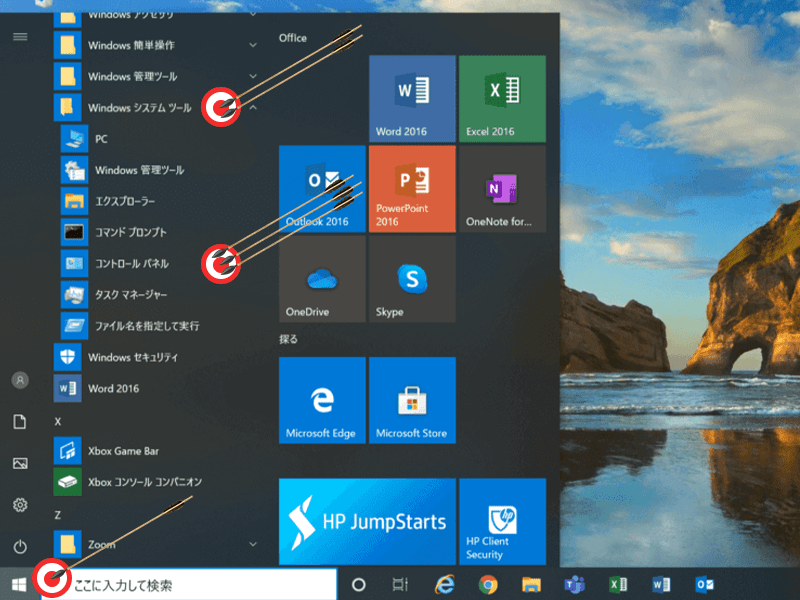
「スタート(左下)」、「Windowsシステムツール」、「コントロールパネル」の順にクリックします。
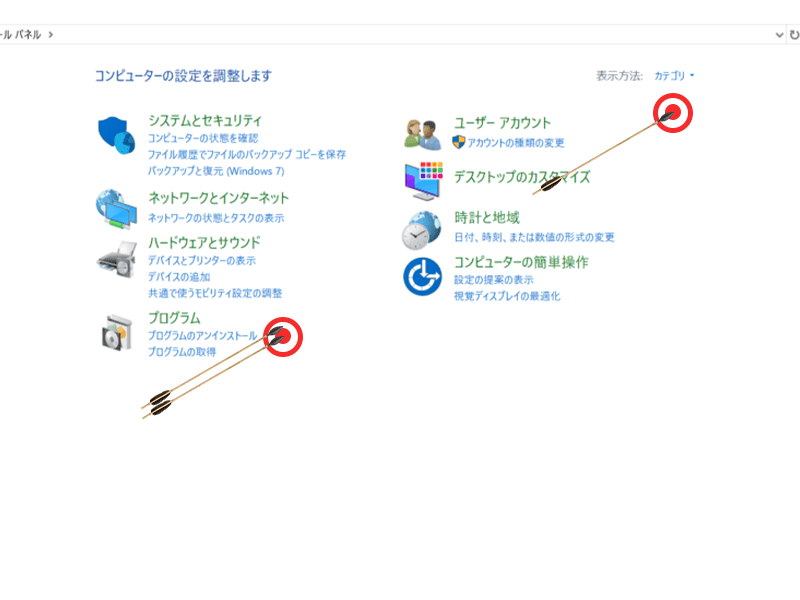
右上の表示方法を「カテゴリ」にし、「プログラムのアンインストール」をクリックします。

「インストール日」を確認し、更新ボタンをクリックしてしまった日のソフトウェアがあるか確認します。

身に覚えのないソフトウェア、もしくはソフトウェアをネットで調べて悪質だと判明した場合は、右クリック→「アンインストール」を選択して削除します。
ウィルス対策ソフトを導入すると安心
悪質なソフトウェアのインストール、ウイルス感染による被害を防ぐためには、ウイルス対策ソフトを導入すると安心です。
ウイルス対策ソフトは、パソコンの健康状態を常にチェックしてくれる、お医者さんの役割を果たしてくれます。
ウイルスに感染してしまうと、通販サイトに登録しているクレジットカード情報や会員サイトの登録情報などが盗まれてしまう危険性が高まります。
それを防ぐのがウイルス対策ソフトです。
代表的なセキュリティ対策ソフトには以下のようなものがあります。
- ウイルスバスター
- Norton(ノートン)
- McAfee(マカフィー)
セキュリティソフトを導入し、安心してパソコンを使いましょう。
