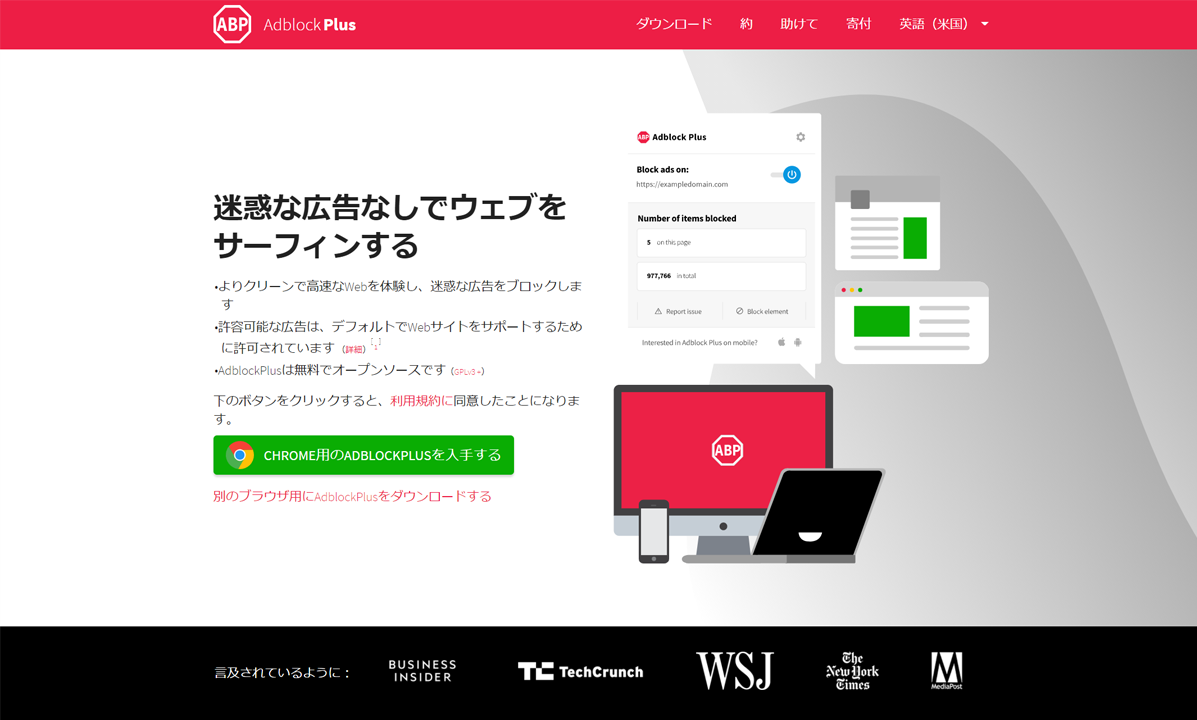Warning: Undefined variable $ssr_html in /home/xs491760/gekiha.com/public_html/wp-content/plugins/shortcode-star-rating-master/shortcode-star-rating.php on line 208
Warning: Undefined variable $ssr_html in /home/xs491760/gekiha.com/public_html/wp-content/plugins/shortcode-star-rating-master/shortcode-star-rating.php on line 208
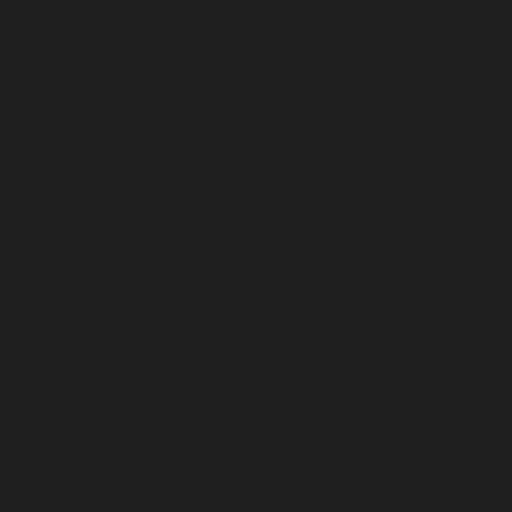 農民
農民
目次
Chromeブラウザで広告ブロックするやり方
Google Chromeで、広告をブロックするには3つの手順が必要です。
- 「サイトの設定」に移動する
- 「ポップアップとリダイレクト」でポップアップブロック
- 「広告(その他のコンテンツの設定)」で広告のブロック
広告をブロックするだけではなくポップアップの一部のにも広告が含まれているので、ポップアップのブロックを設定するのもおすすめです。
「サイトの設定」に移動する

初めに、デスクトップやタスクバーからChromeを起動させて、Googleの検索画面を表示します。
「新しいタブ」の右上にある、設定アイコン(3つの点)をクリックし、「設定(S)」を選択しましょう。

上記の画面に移動したら、左側にある「プライバシーとセキュリティ」をクリックします。

「プライバシーとセキュリティ」に移動したら、下スクロールを行い、「サイトの設定」を選択すれば移動完了です。
「ポップアップとリダイレクト」でポップアップを防止する

「サイトの設定」ページに飛んだら、ページの一番下側の方にある、「ポップアップとリダイレクト」を選択します。

上記の画面のように文字列が「ブロック(推奨)」になっていれば設定がされている状態です。
ポップアップ広告をブロックすることが可能です。
下側にある「ブロック」や「許可」にURLを追加すると、特定のサイトのポップアップの表示を変更することができます。
「広告(その他のコンテンツの設定)」で広告表示のブロックを行う

「広告」と入力し検索します。
「サイトの設定」をクリックします。

「その他のコンテンツの設定」をクリックします。

「広告」をクリックします。

「広告」のページに遷移します。
上記の画像のように「煩わしい広告や誤解を招く広告が表示されるサイトでブロック(推奨)」となっていれば設定がされている状態です。
「ブロック」と「許可」の項目では、許可されたサイトの広告表示の設定が可能です。
Chromeに広告ブロックアプリを入れる方法

Chrome ウェブストアにアクセスします。
検索欄に入れたいアプリの名前を入れて検索し、インストールを行います。
本記事では「Ghostery」を例に手順を解説しています。

「Chromeに追加」をクリックして、「拡張機能を追加」を選択することで、アプリのインストールが始まります。

画面の右上にあるパズルのピースのようなアイコンをクリックし、該当する名前のアプリがあれば、インストール完了です。
広告ブロックアプリの消し方

ブラウザの「パズルアイコン」をクリック
「三つの点」をクリック
「Chromeから削除」をクリックすると削除完了です。
Chromeのおすすめ広告ブロック拡張機能
広告をブロックするおすすめのChromeの拡張機能をまとめました。
AdBlock

Adblock Plus