 農民
農民
 天狗
天狗
 農民
農民
 天狗
天狗
取り合えずこの手順やれば間違いないわ
- ウィルスチェック
- システムの復元
- システムの復元ポイントとは何か
- システムの復元ポイントを作成するやり方
- システムの復元ポイントの設定や管理方法
システムの復元ポイントはパソコンの動作が不安定になった時や、システムの更新に失敗してしまった時などにとても役に立つWindowsの標準機能です。
故障かと思った時でも、システムの復元を行うと改善されることも少なくありません。
この記事ではシステムの復元ポイントの基本設定から管理の仕方までまとめました。
目次
Windows10のシステムの復元ポイントとは
システムの復元とは、パソコンのシステムを、過去に記録しておいた時点の状態まで戻すことができる機能です。
過去の状態に戻すので特定のポイントをシステムの復元ポイントといいます。
ゲームのセーブデータのようなものだと思ってください。
Windows10では定期的にシステムの復元ポイントが自動で作成されます。
プログラムを大きく変更した時などに、自分の任意のタイミングで作成することも可能です。
システムの復元ポイントを使用するときの注意
- 時間があるときに行う
- 起動中のアプリケーションを保存して閉じておく
- ストレージ空き容量を1GB程度は確保しておく
- 大切なデータはバックアップを取っておく
- ノートパソコン・タブレットは電源に接続して行う
システムの復元には時間がかかります。
また、失敗して動作が止まってしまう場合もあります。
バックアップを取った上で、十分な時間がある時に行ってください。
システムの復元に必要な時間の目安
システムの復元にかかる時間は、古い復元ポイントであればあるほど時間がかかります。
最近の復元ポイントであれば1時間以内に完了することもありますが、古い復元ポイントやシステムの変更量が多い復元ポイントの場合は3時間以上かかる場合もあります。
中には10時間以上必要だったという話もあります。
ですので、最低でも「3時間くらいはパソコンが使えなくなっても支障がない」くらい余裕のある日に行ってください。
システムの復元が終わらないときは
3時間以上経過してもシステムの復元が終わらないときは以下のことを確認してください。
- ハードディスクのアクセスランプ
- エラーメッセージが表示されているか
「システムの復元に失敗したのか」あるいは「復元に時間がかかっているだけ」なのかで対処方法が変わってきます。
システムの復元に失敗した時
システムの復元に失敗した場合は「システムの復元は正しく完了しませんでした。」というエラーメッセージが表示されます。
その際は、(0x80070005)などのエラーコードも表示されるので、コードごとに対処してください。
エラーの原因を解消した後で再度、システムの復元を実行してください。
システムの復元中の画面から進まない場合
システムの復元中の画面から進まない場合は、内部的にまだ更新作業が行われいる場合があります。
その際は、パソコン本体のハードディスクのアクセスランプを確認してください。
アクセスランプ点灯中は更新作業中ですので、強制終了などはせずそのままにしてください。
ランプもつかずフリーズしてしまっている場合は、強制終了し、再起動後に再度復元作業を行います。
Windows10で復元ポイントを作成するやり方
Windows10ではシステムの復元ポイントの作成方法は2種類あります。
- 自動で作成する
- 手動で作成する
基本的には自動作成を使い、新しくパソコンの環境を変えた時などに手動でポイントを作成するのがおすすめです。
復元ポイントを自動で作成するやり方
Windows10でシステムの復元ポイントを自動作成する方法を解説します。

スタートボタンの右にある検索窓に「システムの復元」と入力します。
「復元ポイントの作成」という検索結果を選択します。

「システムの保護」のタブの「保護設定」から設定したいドライブをクリックで選択し、「構成」をクリックします。

「システムの保護を有効にする」にチェックを入れます。
「最大使用量」のバーをスライドし、使用量を変更します。
最後にOKを押して完了です。
最大使用量は設定した分だけ復元ポイントを作ってくれます。
容量を超過したポイントは自動で削除されます。
自動作成する時間は?
- 7日に1度
- Windows Updateで更新プログラムがインストールされた時
- システムの復元を行った時
- 特定のアプリケーションがインストールされた時
自動作成される主なタイミングは上記のタイミングです。
通常は7日に1度の間隔で自動で作成され、時間は0時もしくはパソコンを起動した時となります。
パソコンが起動していないと復元ポイントは作成されません。
復元ポイントが作成されるタイミングは2通りあります。
復元ポイントを手動で作成するやり方
Windows10でシステムの復元ポイントを手動で作成するための設定方法を解説します。
失敗しても戻せるので、新規のソフトをインストールする前などに作成しておくのがおすすめです。

スタートボタンの右にある検索窓に「システムの復元」と入力します。
「復元ポイントの作成」という検索結果を選択します。
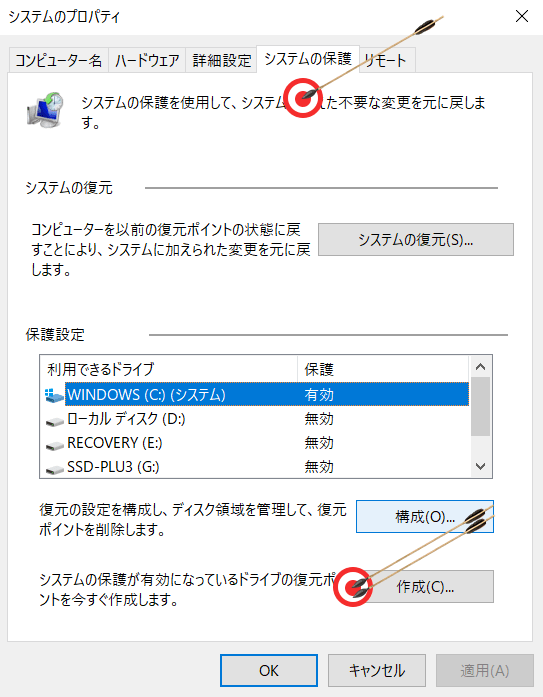
「システムの保護」タブにある「作成」をクリックします。
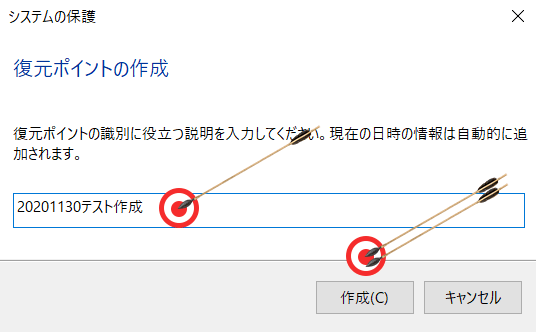
どういったタイミングで復元ポイントを作成したのか、わかりやすい説明を記入して「作成」をクリックします。
復元ポイントを自動で作成した場合、7日に1度しか作成されません。
自身でなにか設定を変更した場合など、任意のタイミングで手動作成を行ってください。
復元ポイントを削除する方法
復元ポイントは増えすぎるとパソコンの容量(HDD)を圧迫する原因になります。
システム設定で容量の上限を決めておくと、設定値を超えた分は自動で削除してくれます。
しかし、それでも圧迫している場合は、手動で削除してください。

スタートボタンの右にある検索窓に「システムの復元」と入力します。
「復元ポイントの作成」という検索結果を選択します。
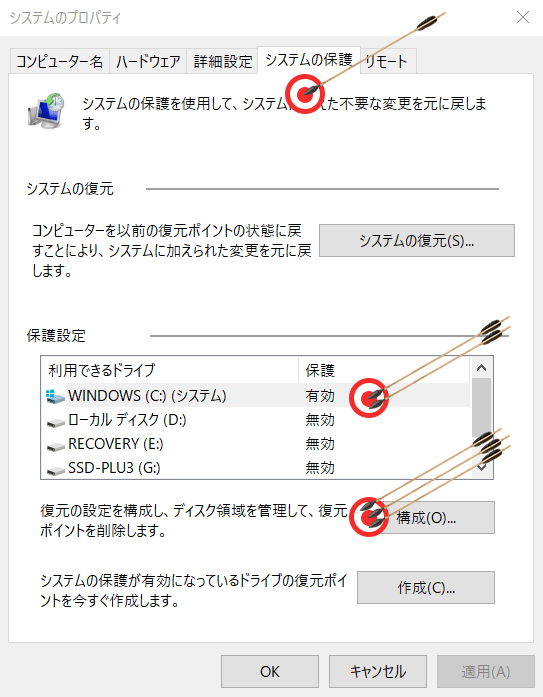
「保護設定」から設定したいドライブを選択し、「構成」をクリックします。
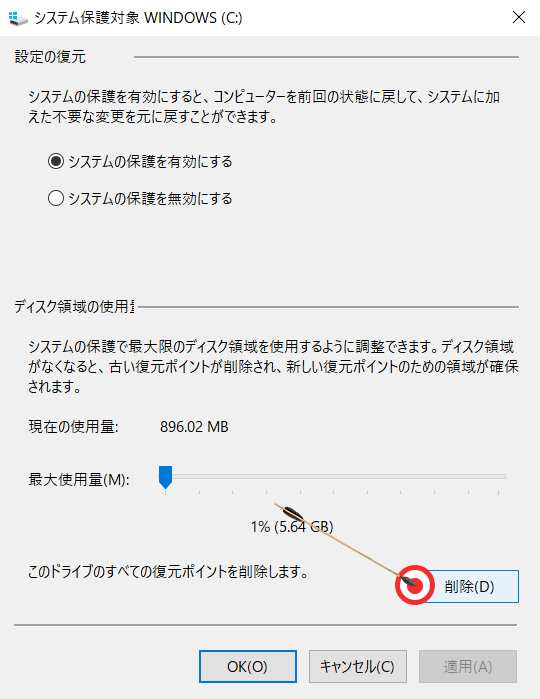
「削除」をクリックします。
以上の手順ですべての復元ポイントを削除することができます。
復元ポイントでシステムを復元する方法
復元ポイントを使ってシステムの復元を行う方法を解説します。

スタートボタンの右にある検索窓に「システムの復元」と入力します。
「復元ポイントの作成」という検索結果を選択します。
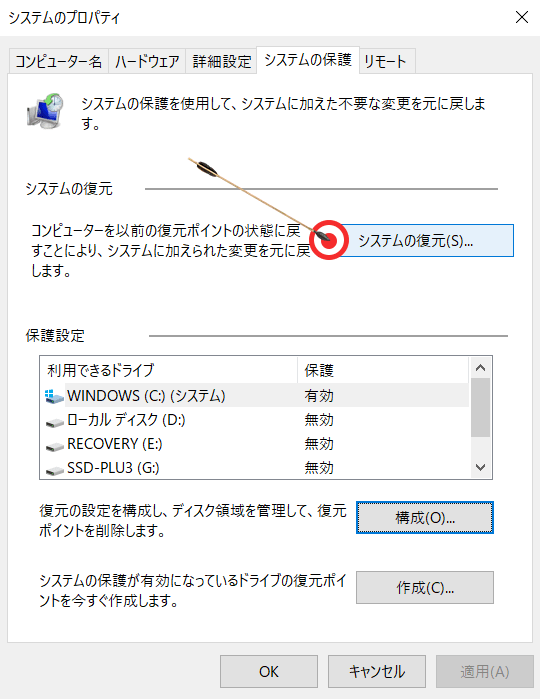
「システムの保護」タブの中の「システムの復元」をクリックします。

説明内容を読んで「次へ」をクリックします。
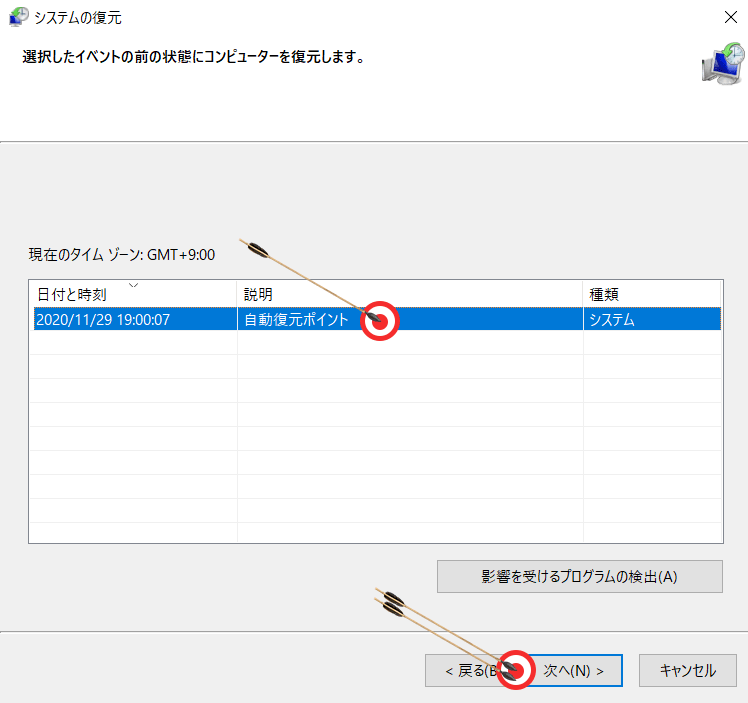
どの時点のポイントに戻るか選択して「次へ」をクリックします。
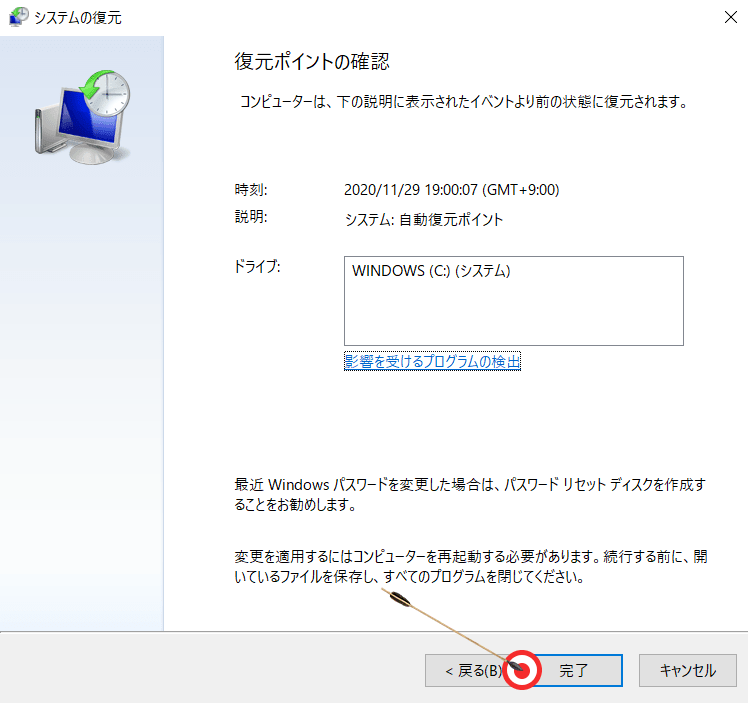
「完了」をクリックします。
注意書きが表示されます。
内容に問題がなければ「はい」をクリックししてください。
その後、パソコンが再起動されれば完了です。
以上の手順でシステムの復元が完了します。
Windows10で復元ポイントが保存場所は?
システムの復元ポイントが保存されている場所に疑問を持つ人が多くいます。
システムの復元ポイントは「C:\System Volume Information」にあります。
表記は、Cドライブの「System Volume Information」というファイルの中という意味です。
このファイルは隠しファイルと呼ばれ、特殊な設定をしないと見えないようになっています。
ですので、普通に探しても出てきません。
保存場所を開くのは避ける
「C:\System Volume Information」というファイルを開くことはおすすめできません。
「C:\System Volume Information」は隠しファイルになっています。
この隠しファイルを開くために設定が必要になります。
そのほか、隠しファイル内には重要なファイルもあるのでパソコンに自信がない方は不用意に開くことは避けるべきです。
Windows10で復元ポイントに必要な容量
システムの復元ポイントに必要な容量はパソコンや環境によって異なります。
1回の復元ポイントを作成するだけで、1GBも容量が必要な場合もあります。
また、4個の復元ポイントがあっても2GB以下ということもあります。
ですので、自分のパソコンは「どれくらいの容量が必要なのか」を把握することが重要です。
復元ポイントで使用している容量を確認する方法
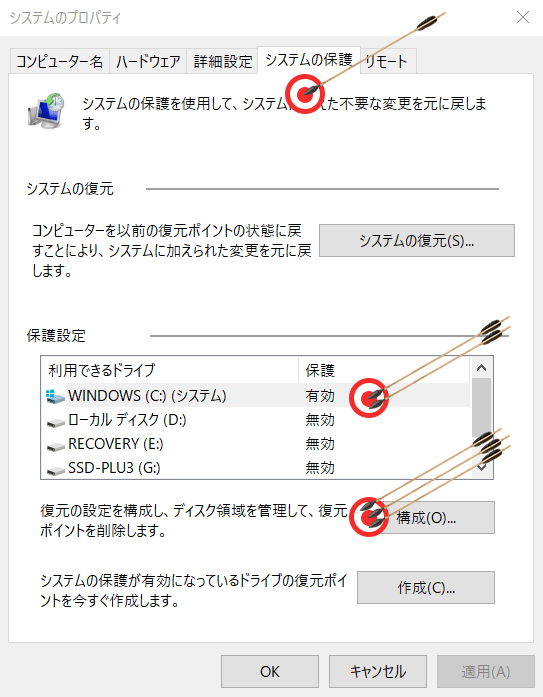
「システムの保護」タブの「保護設定」の中から確認したいドライブを選択します。
選択ができたら「構成」をクリックします。

「現在の使用量」という項目を確認します。
写真だと896.02MBが使用量です。
システムの復元ポイントの最大容量の目安
システムの復元ポイントの「最大使用量」は10GBもあれば十分です。
最大使用量の分だけシステムの復元ポイントを保存することができます。
容量を超えた分は削除されていくため、容量も大きく設定しておく方が多くのポイントを残すことができます。
しかし、容量を取りすぎるとパソコンの動作が重くなったり、他のデータが残せないといったデメリットにも繋がります。
ですので多くても10GBを目安にしてください。
Windows10のシステムの復元ポイントは絶対に設定する
この記事ではWindows10のシステムの復元ポイントについて解説しました。
- 復元ポイントを使うとその時点までパソコンの状態を戻せる
- 復元ポイントは自動でも手動でも作成できる
- 復元ポイントの削除はフォルダを開かずにアプリケーションから行う
- 復元ポイントの最大容量の目安は10GB程度
システムの復元ポイントはパソコンの不具合や、設定変更を間違ってしまった時にあると安心です。
故障かと思っても、システムの復元で症状が直ることも少なくありません。
必ず設定してください。


