Windows10には「付箋」というアプリが搭載されています。
この「付箋」を使えばタスク管理が可視化出来るのでとても便利です。
本記事ではその「付箋」の使い方や便利に使える方法をわかりやすく解説しています。
目次
Windows10の付箋機能とは
付箋とは、Windows10に標準で搭載されているアプリケーションです。
紙の付箋の機能と見た目で直感的に使うことが出来るタンク管理にピッタリなアプリです。
- いつでの簡単にメモができる
- デスクトップにわかりやすく表示できる
- メモの消込や新しいメモを増やしたりが簡単にできる
Windows10の付箋機能の使い方
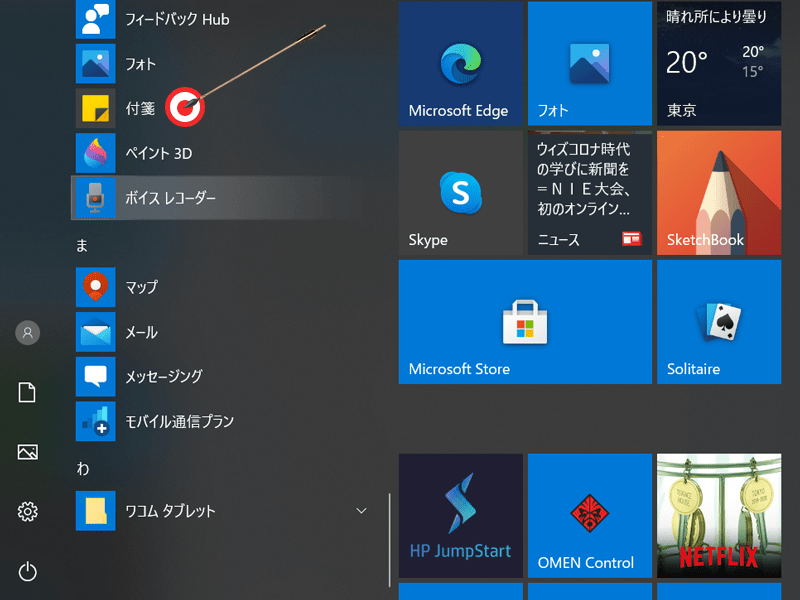
Windowsアイコンをクリックすると、アイコンがたくさん表示されます。
このアイコンは「A~Z」→「あ~ん」の順番で並んでますので「は行」のところの「付箋」をクリックします。
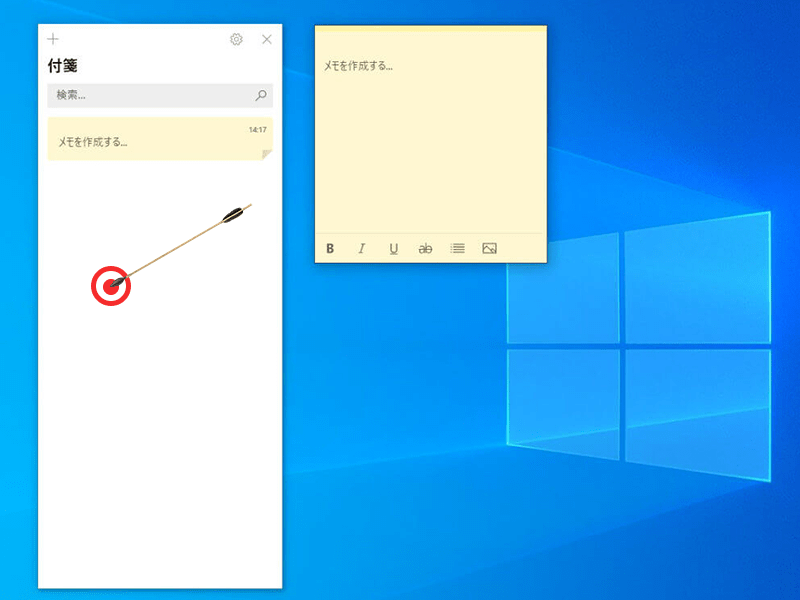
付箋が開きます。
最初は白紙の黄色の付箋が出てきます。
これで付箋の起動ができました。
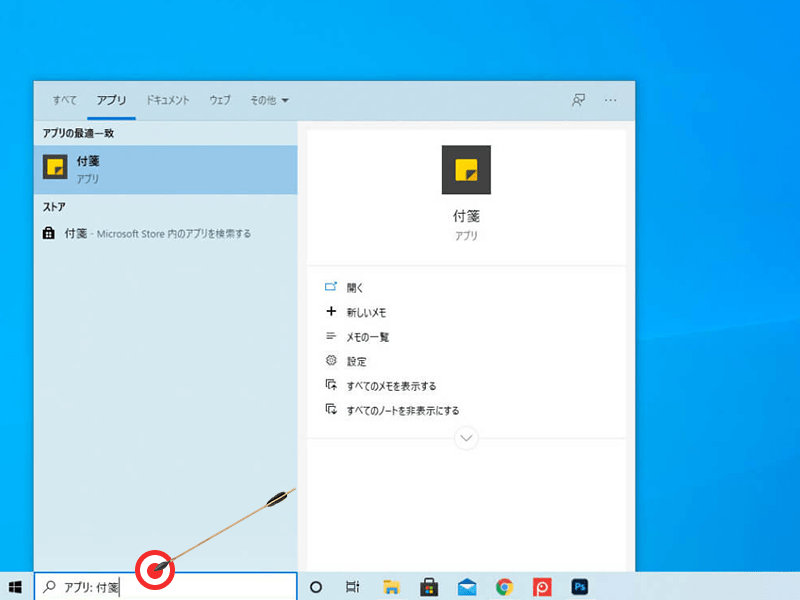
Windowsアイコン右の検索窓に「付箋」と入力してもでてきます。
付箋の基本的な使い方
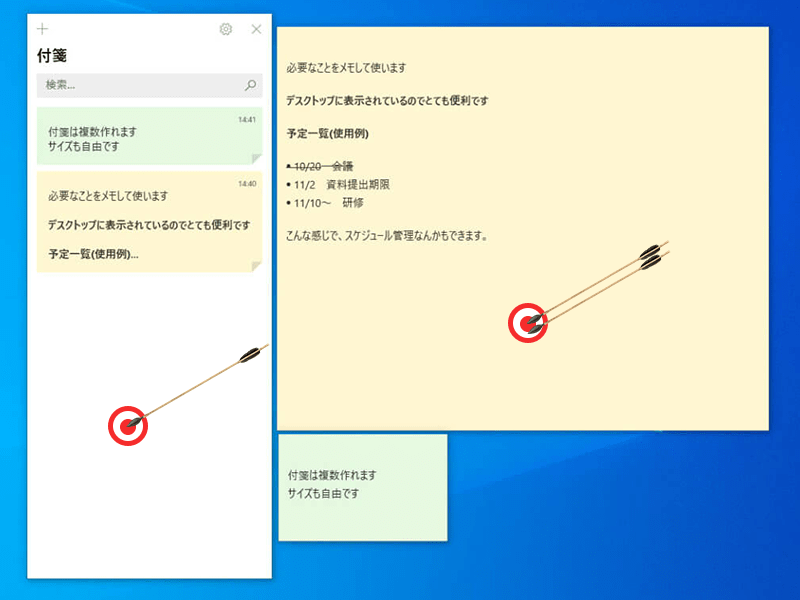
付箋は文字を入力してメモのように使います。
下の画像はその使用の例です。
必要な時にメモを入力しておくと、デスクトップに表示されているのでいつでも見ることができます。
左の白い枠が付箋の管理を行うコントロールパネルで、右の黄色と緑の四角の枠が付箋のメモ部分です。
付箋を増やす方法
白い方の左上の「+ボタン」押すことで複数の付箋を作ることもできます。
作った付箋はコントロールパネルに並んでいきます。
付箋を非表示にする方法
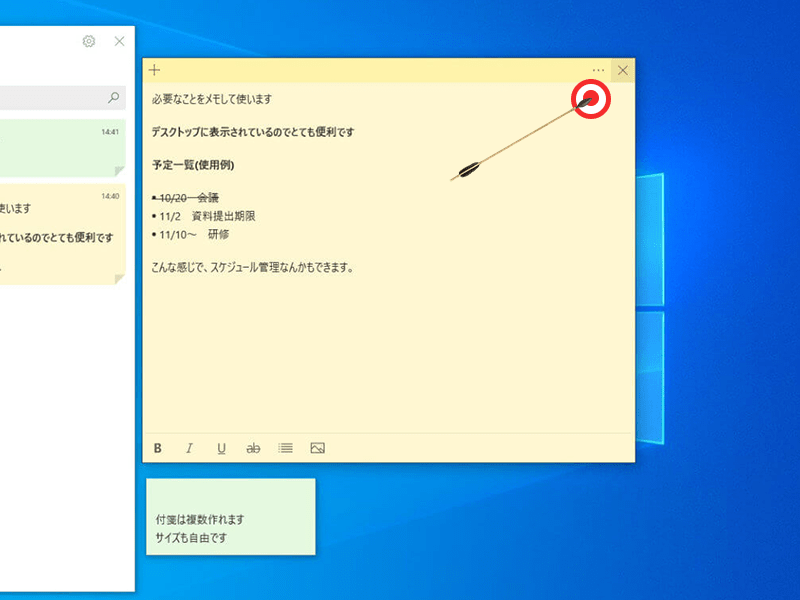
付箋側の右上の「×ボタン」を押すことで付箋を閉じることができます。
付箋が表示されなくだけです。
削除される訳ではないので安心してください。
不要な付箋を削除する方法
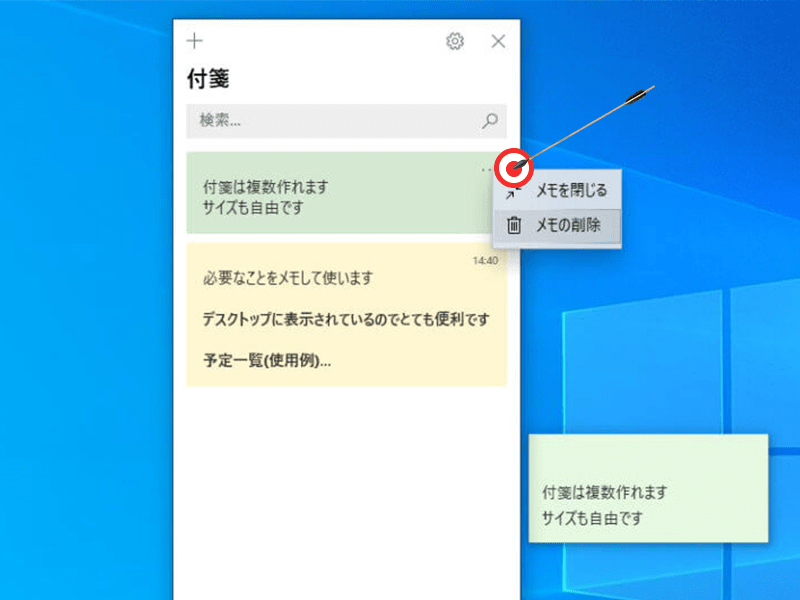
コントロールパネルにある付箋の右上にカーソルを合わせ右クリックすると、付箋を削除することもできます。
付箋の色を変える方法
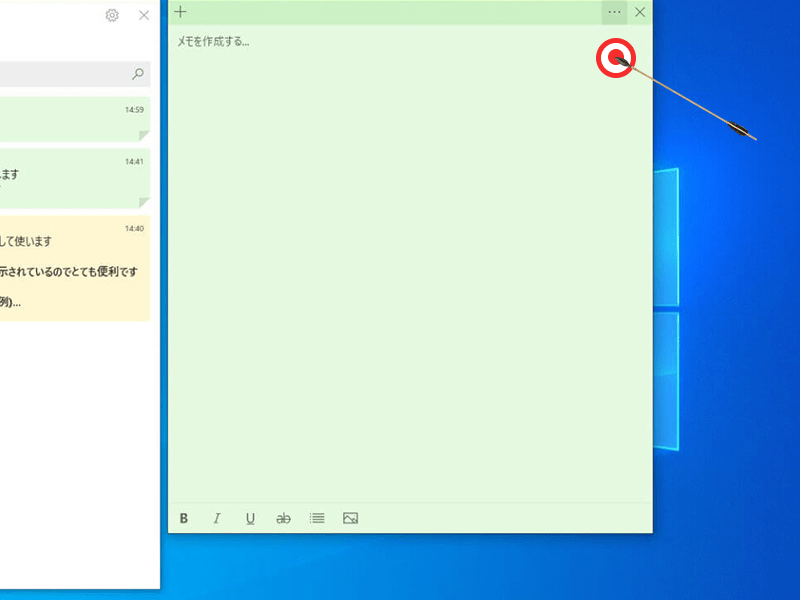
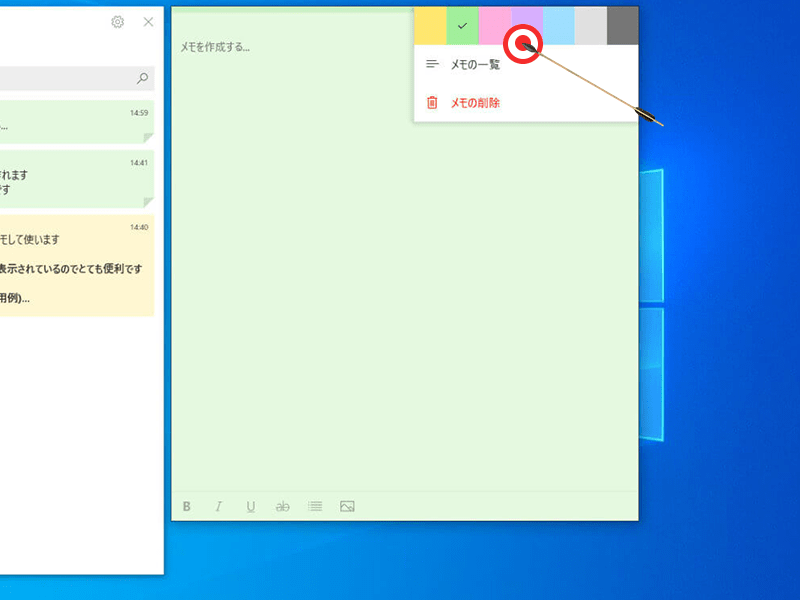
画像を入れるやり方
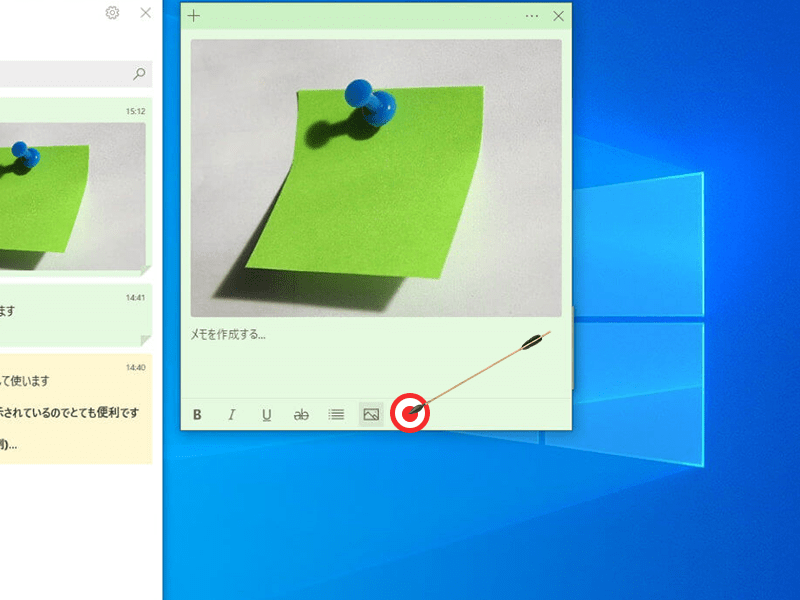
付箋には好きな画像を入れることができます。
- 画像を付箋にドラッグ&ドロップする
- 付箋の右下の「画像の追加」から画像を選択する
以上の2つの方法があります。
どちらでもできますので、やりやすい方法で画像を追加してください。
文字を装飾するやり方
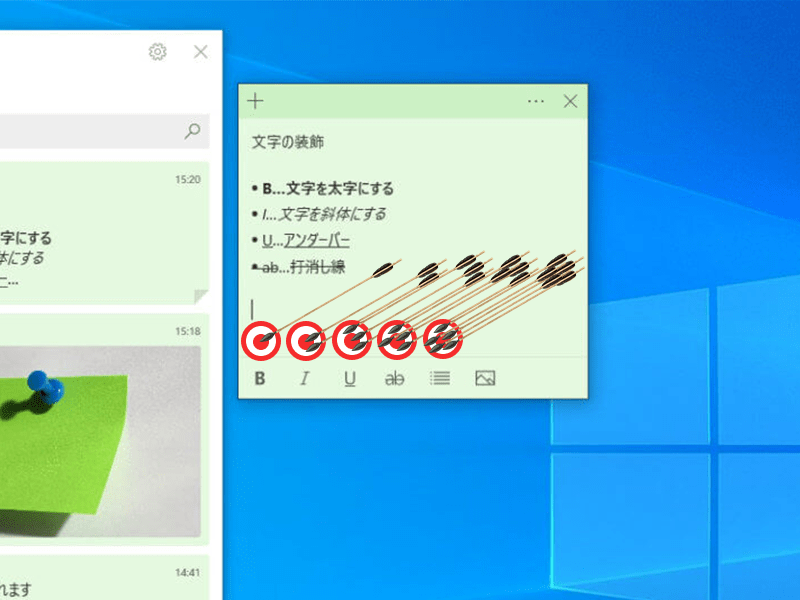
付箋では簡単な文字の装飾が可能です。
付箋の下に6個のアイコンがあります。
左から順番に説明します。
- 文字を太くする
- 文字を斜体にする
- アンダーバーを追加する
- 文字に打消し線を追加する
- 文字をリスト化する
- 画像を追加する
アイコンは左から順番にこういう機能になっています。
太くしたい部分を選択し、Bのアイコンを押すと太字になります。
スケジュール管理の付箋なら、完了した部分を選択し打消し線を追加すると見やすくなります。
文字サイズ・色の変更はできない
 農民
農民
 天狗
天狗
付箋アプリを使う上で、最も多い疑問が「文字サイズと文字色を変えること」です。
以前のバージョンでは可能でしたが、Windows10になってからは使えなくなっています。
検索すると、古い記事では方法を紹介されてます。
しかし、2020年11月現在のWindows10では残念ながら変更ができません。
今後の改善に期待されています。
Windows10で付箋をもっと便利に使う方法
付箋をさらに便利に使う方法を紹介します。
ここまで紹介してきたことでも十分に便利なアプリですが、もっと便利に使うことができます。
使いやすい場所に付箋を移動
まずは付箋を使いやすい場所に移動させましょう。
非常によく使用するアプリであるため、開く動作もより簡単にしたいです。
なので、開きやすい場所に付箋を移動します。
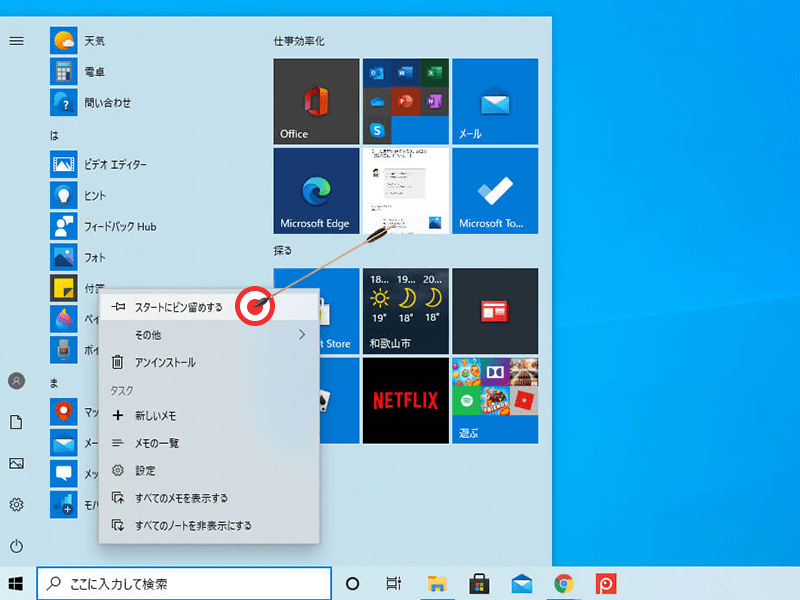
付箋のアイコンを右クリックし「スタートにピン留めをする」をクリックします。
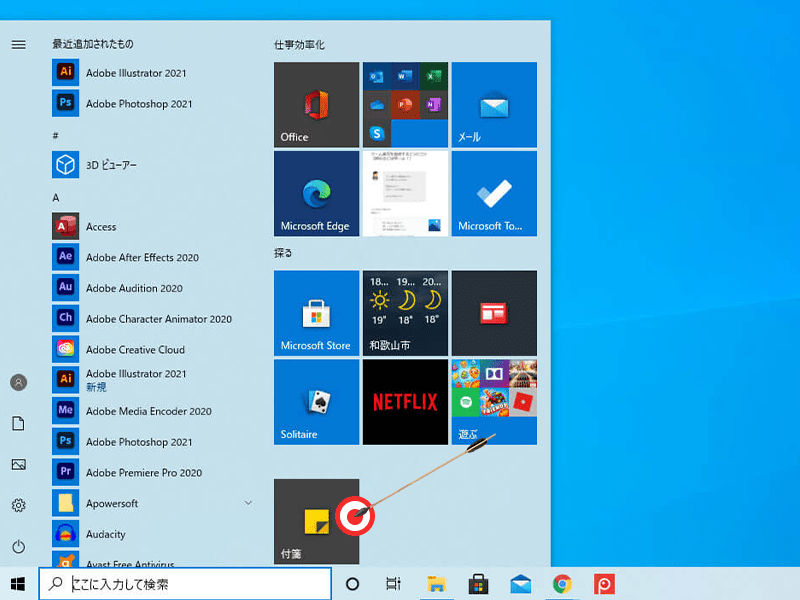
スタートにピン留めをすると、スタートメニューの固定欄にアプリを表示することができます。
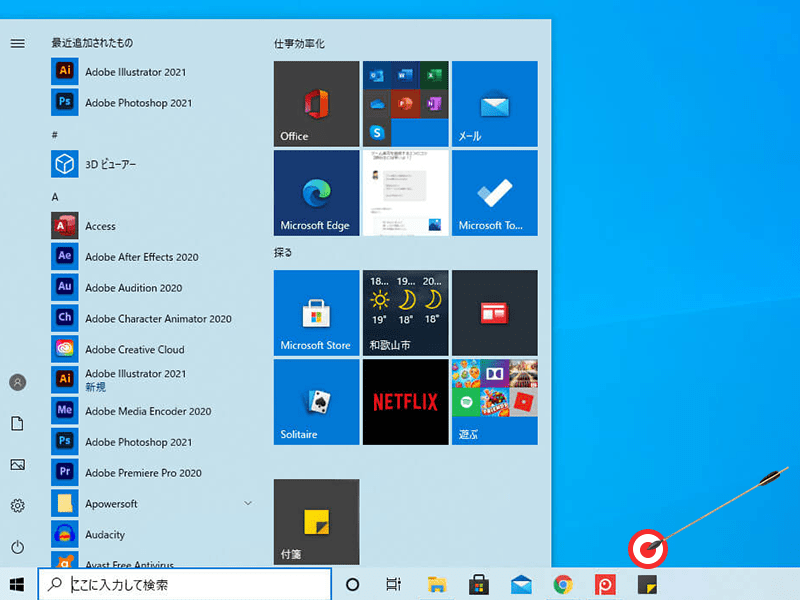
タスクバーにピン留めしておくともっと手軽に使えます。
方法は付箋アイコンをデスクトップのしたのタスクバーにドラッグ&ドロップするだけです。
どんな画面でも常にアイコンがあり、ワンクリックで付箋を起動できます。
付箋で使えるショッートカット
付箋で使えるショートカットキーをご紹介します。
たくさんあるので、よく使う代表的なもののみを選びました。
| 太字にする | Ctrl + B |
| 斜体 | Ctrl + I |
| アンダーバー | Ctrl + U |
| 箇条書き | Ctrl + Shift + L |
| 取り消し線 | Ctrl + T |
| 新しい付箋の追加 | Ctrl + N |
| 全てのテキスト選択 | Ctrl + A |
| コピー | Ctrl + C |
| 切り取り | Ctrl + X |
| 貼り付け | Ctrl + V |
| 操作の取り消し | Ctrl + Z |
ショートカットはまだまだたくさんありますが、上記の分だけでもすごく便利です。
もっと知りたいという方は以下の手順で確認できます。
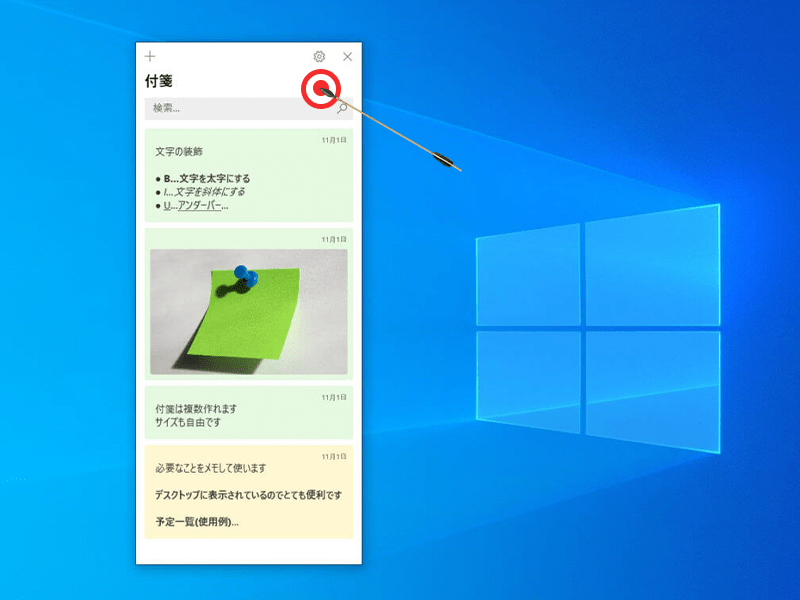
コントロールパネル右上の歯車のマークをクリックします。
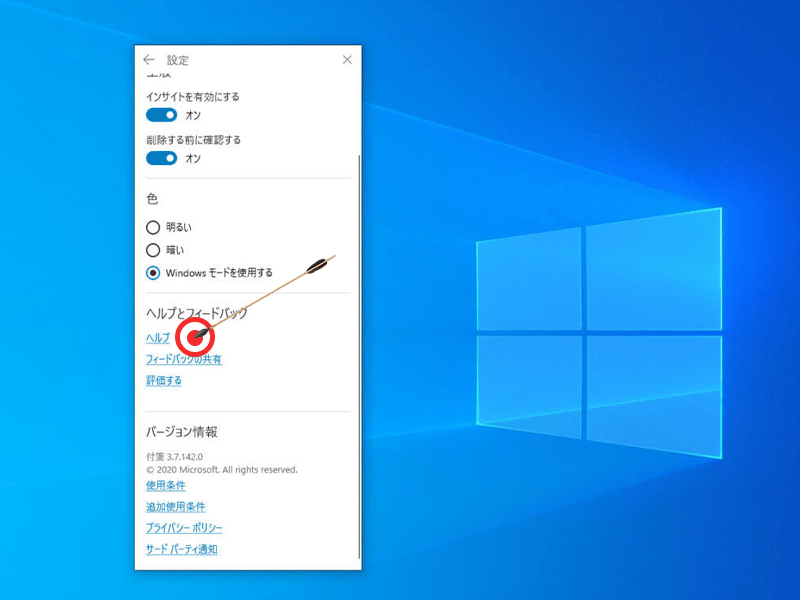
開いた設定画面から「ヘルプ」をクリックします。
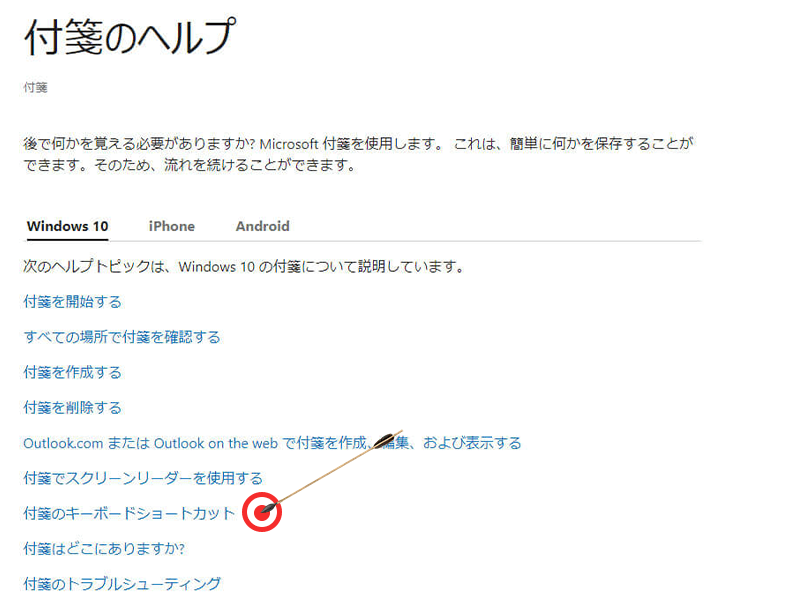
「付箋のキーボードショートカット」という項目をクリックするとすべてのショートカットキーが閲覧できます。
全てを覚える必要はありませんが、知っておくととても便利です。
タッチ画面なら手書きでメモのできる
Windows搭載のタブレットや、ペンタブなどを使用すると手書きのメモの書くことができます。
キーボード入力が苦手な方で、タブレットを使用されている方は手書きのメモがおすすめです。
画面サイズに合わせて画像の大きさも変更されます。
メモのが崩れて読めなくなることもありません。
付箋を最前面にするやり方
Windows10に標準で搭載されている付箋アプリでは、画面の最前面に表示することはできません。
万が一、付箋を最前面に表示したい場合は別のソフトを使用することをおすすめします。
インストールをする必要がありますが、Sticky Notes Chromeなどではそいうった機能もあります。
付箋のインサイトを有効にする
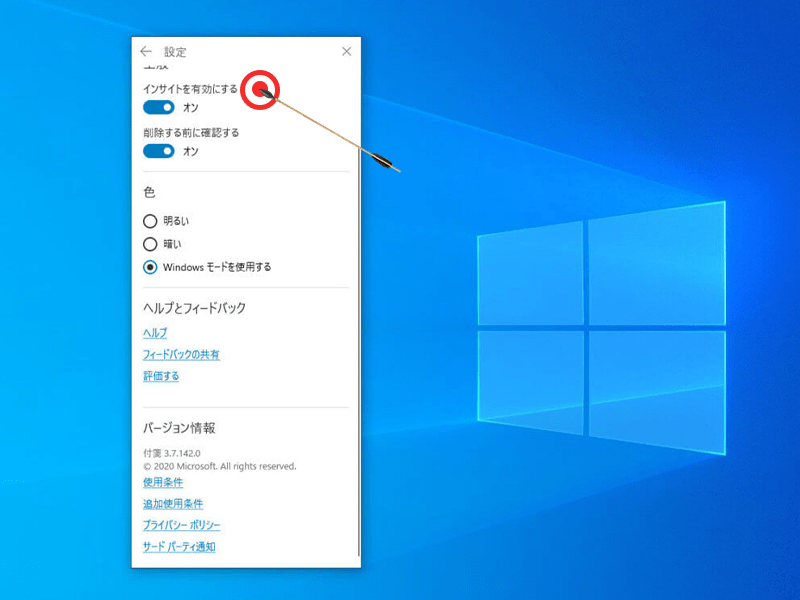
上の画像の設定画面で「インサイトを有効にする」という項目があります。
こちらを「オン」にしておくと、付箋のメモ内に日付や時刻などの情報がある場合、自動的にアラームを鳴らしてくれるなどの便利な機能が使えます。
しかし、2020年11月時点では日本語版の付箋には対応していないため使用できません。
こちらも今後のアップデートに期待したい機能ではあります。
現状では、オンでもオフでも機能は変わらないためどちらに設定していただいてもかまいません。
Microsoftアカウントと連動する
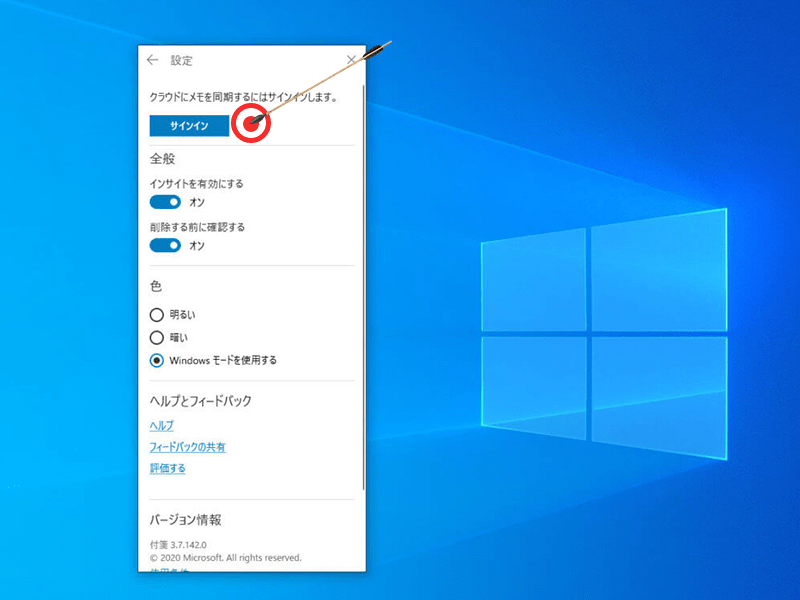
コントロールパネルの右上の歯車マークをクリックすると「サインイン」という項目があります。
こちらからMicrosoftアカウントでサインインを行うと別のパソコンや、タブレット、スマートフォンからメモ内容を共有することができます。
例えば、職場のパソコンから付箋で残したメモを自宅のパソコンでそのまま確認できる非常に便利な機能です。
のちほど詳しく紹介いたしますが、スマートフォンからのメモとも共有できます。
Microsoftアカウントをお持ちでしたら、サインインしておくことをお勧めします。
Windows10の付箋機能で困った時の対処法
付箋機能でよくある困った時の対処方法を解説いたします。
Windows10の付箋が消えた?原因と対処法
Windows10で付箋が消えるということがあります。
こちらはWindowsのアップデートのタイミングなどで起こっている可能性があります。
Sticky Notesで探してみる
付箋の起動方法に関しては本記事の上部で解説いたしました。
こちらの方法でお使いのパソコン上に付箋がある場合は出てくるはずです。
しかし、それでも見つからない場合は「Sticky Notes」という名前のアプリを探してみてください。
同じ物ではあるのですが、Windowsのバージョンによって表記が違います。
更新などの関係で「Sticky Notes」という名前のままになっている可能性もあるので一度探してみてください。
付箋を再度インストールする
どうしてもパソコンにない場合は、付箋をダウンロードしましょう。
ダウンロードにはMicrosoftのアカウントが必要になりますので、事前に確認してダウンロードしてください。
Windows10の付箋が起動しない原因
原因として考えらるのは、Windowsや付箋アプリのバージョンアップによる不具合などがあります。
しかし、完全には特定できません。
どうしても起動しないときに試したい方法をご紹介します。
アプリの終了
画面上は起動していなくても、目に見えないところで起動している場合があります。
確かめるためにも以下の操作をお試しください。
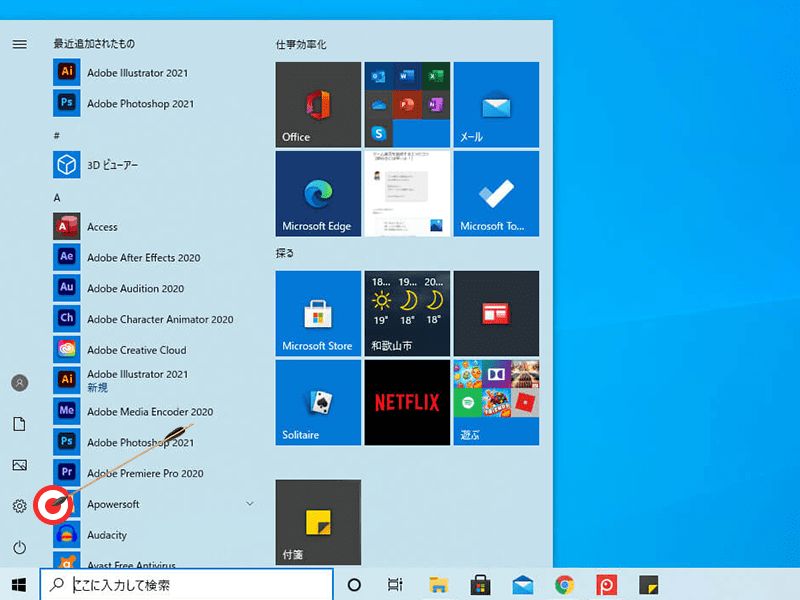
まずはスタートボタンを押して、左下の設定(歯車マーク)をクリックします。

一覧の真ん中あたりにある「アプリ」を選択します。
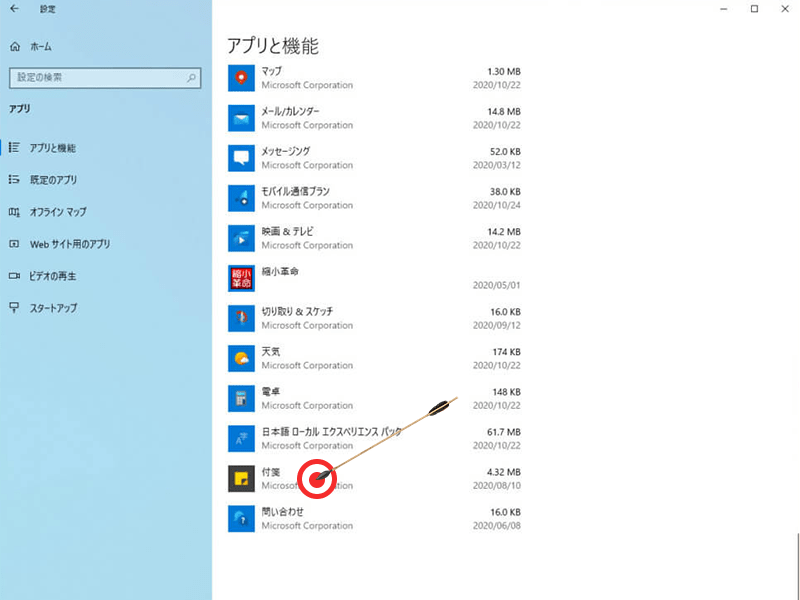
アプリと機能の一覧の中から「付箋」を選択します。
この時に、タブが開きますので「詳細オプション」を選択してください。
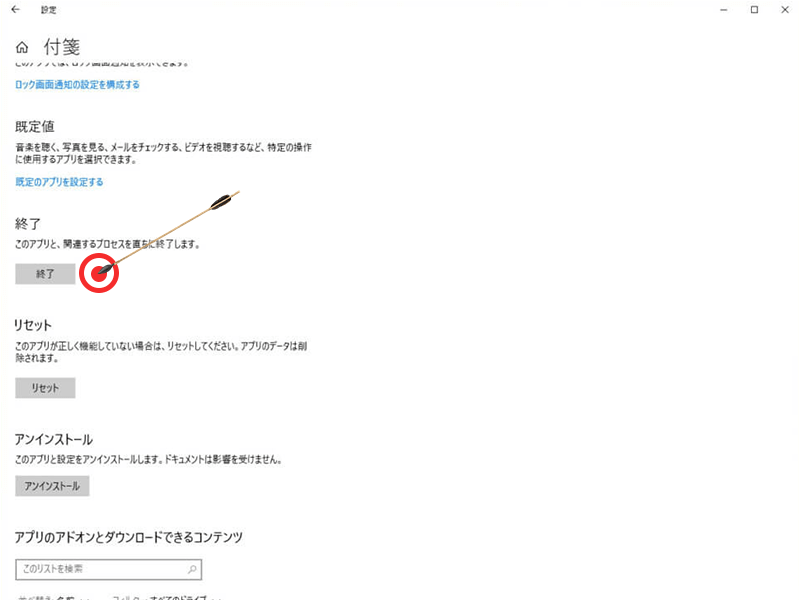
画面の中ほどの「終了」と書かれたボタンをクリックしてください。
これでアプリが終了されます。
再度アプリを立ち上げてみてください。
リセットする
手順はアプリを終了するものと同じです。
リセットと書かれたボタンを選択してください。
削除されてしまいますので、他の端末などと共有していない場合は特に気をつけてください。
事前にアプリの終了など、他の手順を試してどうしても起動できないときに行います。
再インストールする
リセットしても起動しない場合は、再インストールを行います。
終了時同様、アプリの設定画面を開き「アンインストール」を選択します。
これでPC内から付箋のアプリは完全に削除されます。
Microsoft公式サイトから再度、付箋のアプリダウンロードして起動してください。
アプリを使ってスマートフォンと連動しよう
スマートフォンやiPhoneと連動し、さらに便利に使用する方法を紹介します。
スマートフォンやiPhoneからメモした内容が、そのままパソコンと連動して表示できるのでとても便利です。
アプリのダウンロード方法
アプリでは「Microsoft OneNote」を使用します。
Google Playからダウンロード App Storeからダウンロード
まずは上記のリンクからスマートフォンまたは、iPhoneにアプリをインストールしてください。
アプリと連動する方法
パソコン側の付箋でもMicrosoftアカウントにサインインしてから以下の手順を行います。
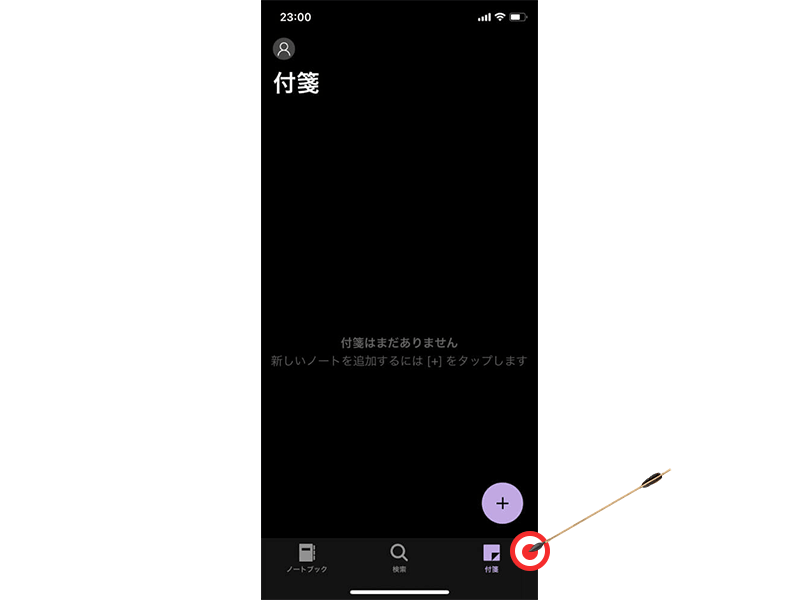
まずはアプリを起動し、右下の付箋を選択します。
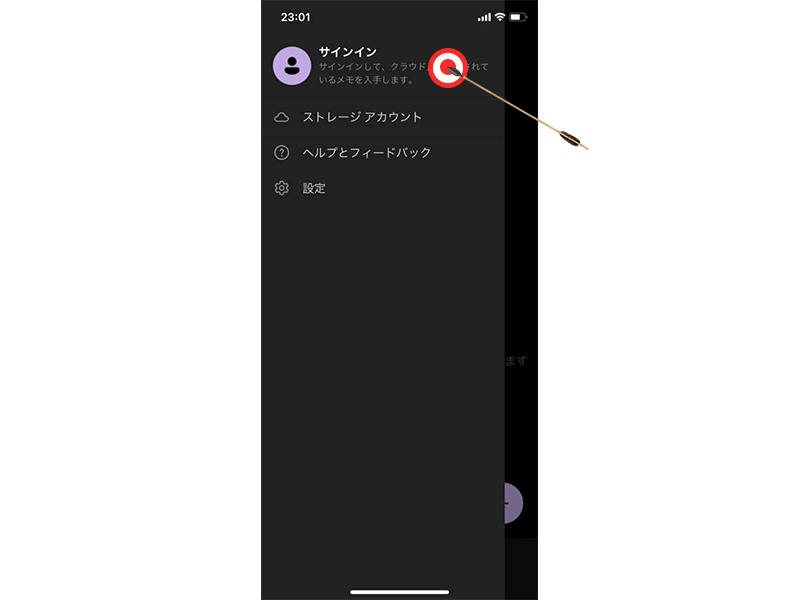
サインインボタンが表示されるのでMicrosoftアカウントでサインインします。
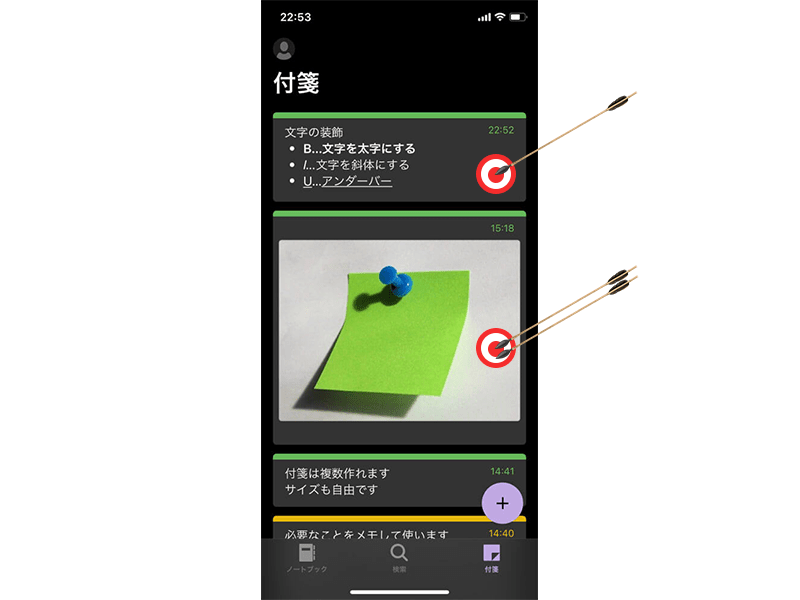
サインインが完了すると、パソコンで描いたメモが表示されます。
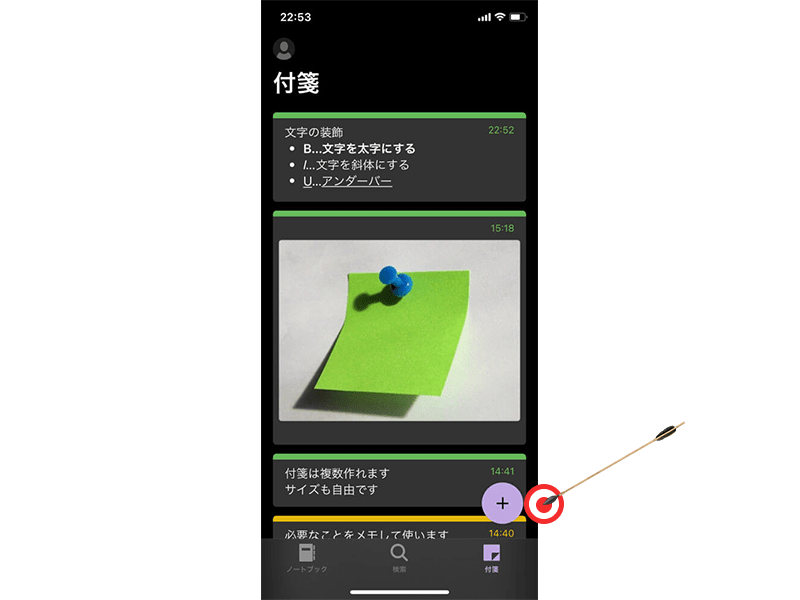
画面右下の+ボタンを押すと新規投稿ができます。
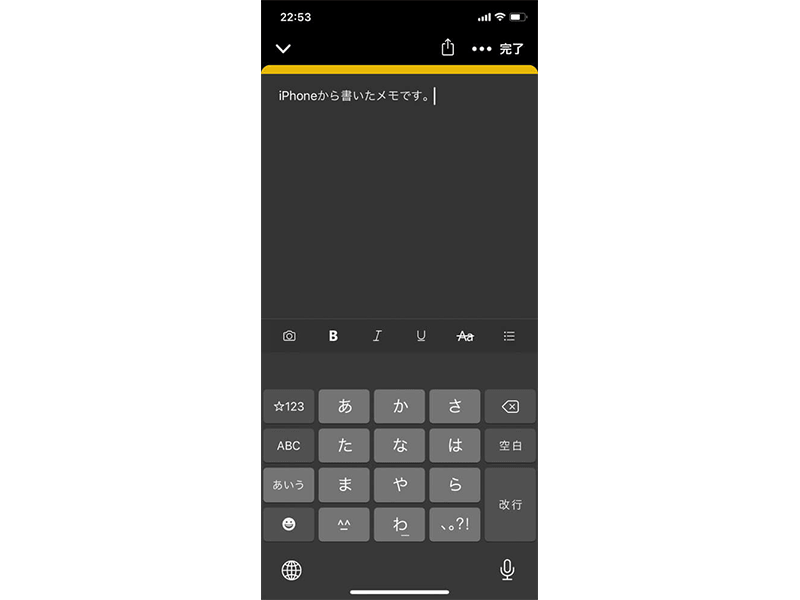
実際に投稿してみます。
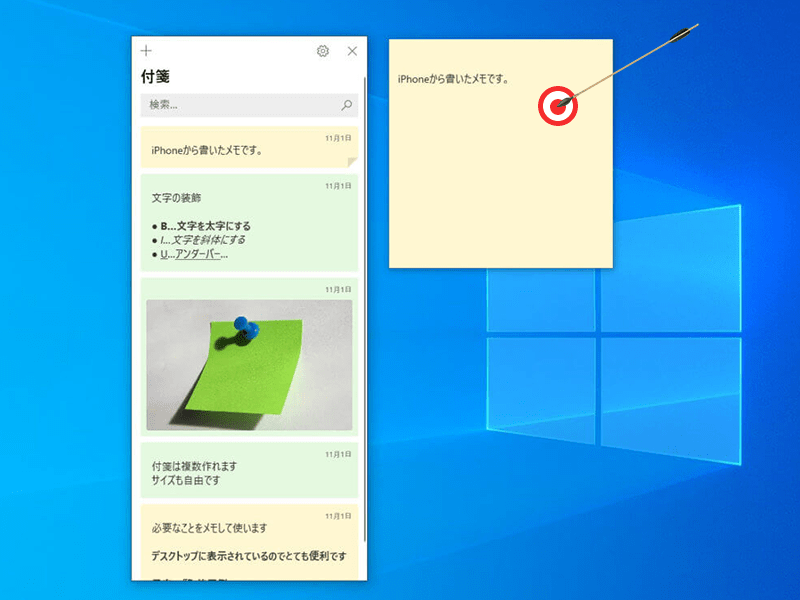
連動がうまくいっていると、リアルタイムでパソコン側に反映されます。
最初は読み込まれないことがあります。
一度アプリを再起動して、読み込みを行ってください。
付箋でもっと便利な生活を
Windows10に標準で搭載されいる付箋アプリはとても便利なアプリケーションです。
紙の付箋でできるメモは当然として、多くの機能が使えます。
スマートフォンと連動することで、出先でのメモも簡単です。
スマートフォンから写真を投稿し、パソコン側で開いて保存することも可能です。
とても便利な付箋アプリ、使いこなしタスクを管理していきましょう。
