Windows10では、デフォルトで位置情報のアクセスができるようになっているので、プライバシー設定を行わないと身元がばれる可能性があり危険です。
位置情報がばれてしまうと、悪質なアプリを利用した時に、盗撮や盗聴といった重大なプライバシー侵害が起こる可能性があります。
テレワークで使われる会議アプリや社内ネットワークで、個人情報が漏れた事例もあるので、プライバシーの設定をしっかり行わなければなりません。
しかし、多種多様なプライバシー設定があるので、どのように設定したらよいか分からない人も多いと思います。
今回は、パソコンの個人情報を保護できるように、プライバシー設定について詳しく紹介します。
- 「プライバシーの設定」における設定方法
- ブラウザのプライバシー設定の方法
- サインインに関するプライバシー設定の行い方
特に大切なプライバシー設定を中心に説明するので、重要な項目だけでも設定しておくようにしましょう。
目次
「デバイスのプライバシー設定」を見直すメリット
「デバイスのプライバシー設定」を行うことで、住所がばれて個人が特定されたり、他人からパソコンのデータを見られたりする危険性を減らすことができます。
「位置情報」がデフォルトの設定のままでは、身元がばれる危険性があるので、「位置情報」は必ず設定を変更する必要があります。
他のデバイスやアプリのデータアクセスに関する設定を変更することで、情報が漏れださなくなるので、プライバシーを重視する人はデータのアクセスも制限しましょう。
「デバイスのプライバシー設定」のやり方
以下の5つのデバイスのプライバシー設定を行うことで、利便性を損なわずプライバシー性を向上させることができます。
| おすすめの設定 | おすすめの理由 | |
| 第1位 | 位置情報 | 住所や位置情報が漏洩する可能性が減る |
| 第2位 | 診断&フィードバック | Microsoftに送信されるデータの量を大幅に削減できる |
| 第3位 | カメラ | カメラを悪用されて盗撮されるリスクを小さくできる |
| 第4位 | マイク | 悪質なアプリによって盗聴されるリスクを小さくできる |
| 第5位 | 他のデバイス | 他のデバイスから個人情報を盗まれるリスクが減る |
「デバイスのプライバシー設定」の設定する場所

まず初めに、Windowsマークの横にある検索欄で、「プライバシーの設定」と入力します。
「プライバシーの設定」をクリックすれば、「デバイスのプライバシー設定」への遷移が完了します。
「Windowsのアクセス許可」の設定
Windoswsのアクセス許可に関する設定は以下の通りです。
- 「全般」の設定
- 「音声認識」の設定
- 「手書き入力と入力の個人用設定」の設定
- 「診断&フィードバック」の設定
- 「アクティビティの履歴」の設定
特に「全般」の設定は、Windowsの設定の中でも特に重要なので、設定内容をしっかりと覚えておきましょう。
「全般」の設定

プライバシー「全般」の各設定には以下の役割があります。
- ユーザーに合わせた広告を表示させるための広告識別子の設定
- 外国語サイトの翻訳を自動的に行う設定
- スタートアップメニュー(Windowsマーク)のアプリ利用の最適化
- Microsoftに関するおすすめコンテンツの表示を行う設定
いずれの設定も、パソコンの操作を行う上ではそこまで重要ではないので、プライバシーを高めたい人は全てオフにしておきましょう。
「音声認識」の設定

「音声認識」とは、Windows10のCortanaに関するアプリの設定であり、オンにするとMicrosoftクラウドへ音声データが送られます。
Cortanaの音声入力を使えた方が利便性が上がりますが、Cortanaを使わない人は、「音声入力」をオフにしてもかまいません。
「手書き入力と入力の個人用設定」の設定

「手書き入力と入力の個人用設定」で、手書き入力デバイスとキーボードに関する、データの送受信の設定を行います。
Microsoft IME等の、キーボードアプリの学習機能はオフでも有効なままなので、基本的にはオフにした方が良いでしょう。
「診断&フィードバック」の設定

「診断&フィードバック」で、マイクロソフトに送信するデータの設定を行います。
「診断データ」の部分では、必須の診断データにすると送信するデータの量を抑えることができるので、「必須の診断データ」にチェックしておきましょう。
手書き入力とタイプ入力をオフにすることで、プライバシー性が向上させることができますが、「必須の診断データ」にしてある場合は自動的にオフになります。

エクスペリエンス調整を行うことで、ユーザーに合ったMicrosoftサービスを提供することができます。

「フィードバック」と「推奨されるトラブルシューティング」の設定を行うと、Windows10で発生した問題の解決に役立つことがあります。
「アクティビティの履歴」の設定

「アクティビティの履歴」では、Webサイトやアプリの閲覧履歴に関する、データ転送の可否を設定できます。
一番上の設定をオフにすると、ブラウザの履歴を保存できなくなるので、履歴を使っている人はオンにした方が良いでしょう。
Microsoftに履歴を送信することで、他のPCと履歴を同期できますが、プライバシーが低下するのでオフにしておきましょう。

「アクティビティの履歴」を下側にスクロールして、今までのアクティビティの履歴の削除を行います。
ブラウザの履歴の保存を無効にしても、そのままではデータが消えないので、履歴の保存を行わない人はデータも消去しておきましょう。
「アプリのアクセス許可」の設定
アプリのアクセスに関する設定で代表的なものは、以下の6つがあります。
- 「位置情報」の設定
- 「カメラ」の設定
- 「マイク」の設定
- 「音声によるアクティブ化」の設定
- 「バックグラウンド アプリ」の設定
- 「アプリ診断」の設定
「位置情報」の設定

「位置情報」の設定では、名前通り他のデスクトップアプリに位置を送信します。
位置情報が送信されると、個人の住所がばれてしまうので、悪質なアプリを入れていると被害に遭う可能性があります。
プライバシーを重視しない人でも、「アプリが位置情報にアクセスできるようにする」の設定をオフにしましょう。

「場所の設定」では、通信的な問題でアプリをうまく位置を把握できない時に、位置情報の取得を行えるようにします。
プライバシーの観点から、「既定の場所」の設定を行わないようにした上で、場所の履歴も消去しておきましょう。
「カメラ」の設定

「このデバイスのカメラへのアクセスを許可する」をオフにすると、カメラ自体をパソコンに接続できなくなるので、一番上の設定はオンにしましょう。
「アプリがカメラにアクセスできるようにする」は一番上の設定と似ていますが、オフにしてもカメラへのデータの送受信は行えます。

「カメラにアクセスできるMicrosoft Storeアプリを選ぶ」では、各アプリのカメラのアクセス設定を行うことができます。

「デスクトップアプリがカメラにアクセスできるようにする」に関しても、オフにするとWindowsアプリ以外でカメラを使えなくなるので、オンにしましょう。
「マイク」の設定

「このデバイスのマイクへのアクセスを許可する」をオフにしてしまうと、マイク自体をパソコンに接続できなくなるので、一番上の設定はオンにしましょう。
「アプリがマイクにアクセスできるようにする」は、カメラのアクセス設定と同様に、オフにしてもマイクへのデータの送受信は行うことができます。

「マイクにアクセスできるMicrosoft Storeアプリを選ぶ」では、アプリ毎にマイクのアクセス設定を行うことができます。

「デスクトップアプリがマイクにアクセスできるようにする」に関しても、オフにするとWindowsアプリ以外で音声入力を行えなくなるので、オンにしましょう。
「音声によるアクティブ化」の設定

「音声によるアクティブ化」では、特定のキーワードに対して、アプリが応答できるように設定を行います。
「アプリが音声によるアクティブ化を使用することを許可」をオンにすると、特定のキーワードを発した時にアプリが起動します。
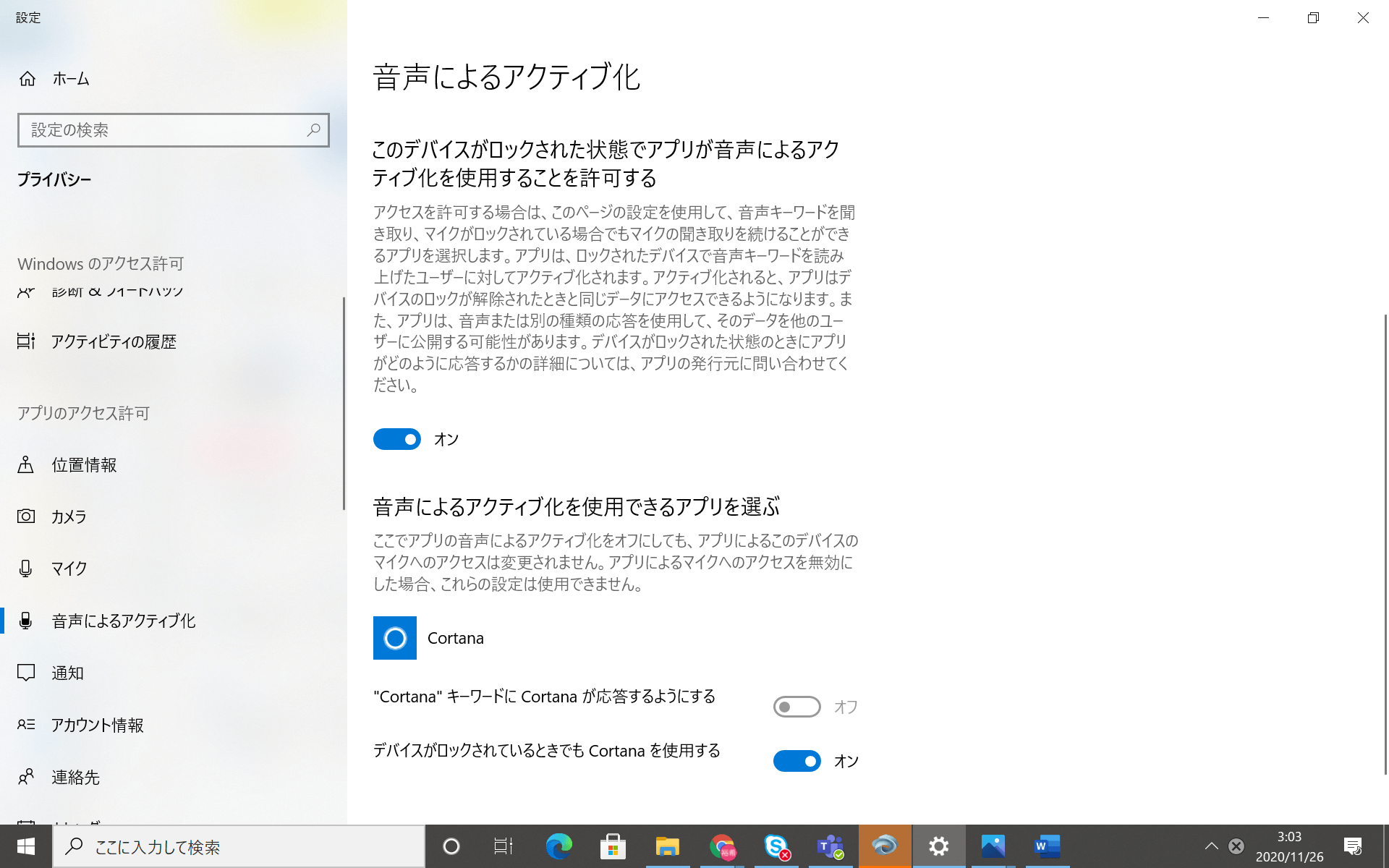
「音声によるアクティブ化を使用するアプリを選ぶ」では、Cortana等のアプリの起動設定を行うことが可能です。
「バックグラウンド アプリ」の設定

「バックグラウンドアプリ」をオンにすると、デバイスを起動していない時でも、情報の更新を行えるようになります。
下側の設定で、アプリのバックグラウンドの実行を拒否すると消費電力を抑えることが可能なので、使わないアプリは積極的にオフにしましょう。
「アプリ診断」の設定

「アプリの診断」ではWindows10以外の各アプリに関する、診断情報のアクセス設定を行います。
アプリの診断情報のアクセスを拒否すると、プライバシー性が向上するので、「このデバイスのアプリ診断情報へのアクセス」をオフにしましょう。
一番上の設定をオフにすると、下側の設定も自動的にオフにすることができます。
インターネットに関するデータアクセスの設定
以下の2つの設定を行うことで、電子メールやSMS等の送受信の制限を行えます。
- 「メール」の設定
- 「メッセージング」の設定
「メール」の設定

メールの送受信に関わる、アプリの電子メールのアクセス設定を行います。
Cortana等のアプリも含まれているので、使わないアプリがある場合は、電子メールのアクセスを拒否しておきましょう。
「メッセージング」の設定

SMS(ショートメールサービス)等に関わる、メールの送受信の設定を行います。
プライバシーを向上させるために、SMSによるメールの送受信を止めたい方は、一番上のスイッチをオフに切り替えましょう。
外部デバイスへのデータ転送の設定
以下の2種類の設定を行えば、外部デバイスへのデータの転送を制御できます。
- 「メール」の設定
- 「メッセージング」の設定
「無線」の設定

「無線」の設定の部分では、Bluetoothを利用した外部デバイスに関する、データの送受信の設定を行います。
データをオフにすると、パソコンの外部にある無線機器にデータが送信されなくなるので、プライバシーを重視する人はオフにしておきましょう。
「他のデバイス」の設定
「他のデバイスの設定」で、外部にある他のパソコンやスマホ等の機器とのデータの送受信の設定を行います。
自分のデータを家庭の他の人に見られたくない場合は、外部機器との自動同期をオフにしましょう。
サインインパスワードを設定してセキュリティを高める

まず、画面左下にある検索欄にサインインと入力し、「サインイン オプション」をクリックします。

上記のような画面が出てきたら、「サインイン オプション」への遷移完了です。
サインイン オプションのログイン設定を行うことで、他人からログインされにくくなり、個人データが見られたり盗まれたりする危険性が低くなります。
Google Chromeのプライバシー設定のやり方【ブラウザ】
 Google Chromeのプライバシー設定のやり方【ブラウザ】
Google Chromeのプライバシー設定のやり方【ブラウザ】


