リカバリーを行うと、Windows10をインストールする前に消去するので、やり方によっては逆にOSを破損させることがあります。
壊れたOSを回復させるためには、リカバリーの手順を詳しく理解することが必要です。
しかし、平常時はリカバリーを行わないので、リカバリーを行うタイミングと方法が分からない人が多いと思います。
リカバリーの実行方法を解説することで、上記の悩みを解消していきます。
- リカバリーを行うタイミング
- バックアップデータのとり方
- リカバリーメディアを作成する方法
- リカバリーメディアを使って復元を行う方法
内容を理解することで、リカバリーした時に後悔する可能性が下がるので、一度目を通しておきましょう。
目次
Windowsのリカバリーとは?
リカバリーを行える媒体としては、システム修復ディスクや回復ドライブ等があります。
昔と異なり、リカバリーメディアが付属されていないので、リカバリーメディアの作成を行わなければなりません。
リカバリーが必要な時ってどんな時?
リカバリーはパソコンの深刻なエラーを直す時に使われるやり方です。
- パソコンに深刻なシステムエラーが生じてうまく起動しないとき
- Windows10に関する重要なデータを削除してしまったとき
- OSにウイルスが侵入してしまい駆除できなくなったとき
- パソコンがブルースクリーンから変わらないとき
- パソコンが異常に遅いとき
リカバリーを行った時は、パソコンのデータが消えて工場出荷状態に戻るので、ウイルスに感染した時以外はバックアップを行う必要があります。
リカバリーするメリット
パソコンをリカバリーして、出荷時の状態に戻すと、下記のメリットがあります。
- OS(Windows10)が破損していてもデータを復元できる
- 全てのデータの消去を行ってから復元するのでウイルスを駆除できる
- 重要な機密情報の流出も防ぐことができる
- 余計なファイルなどがきれいに消えるので、パソコンが速くなる
パソコンを出荷時の状態に戻すので、機密情報だけでなくウイルスもすべて削除されます。
リカバリーするデメリット
リカバリーのデメリットをまとめました。
- データが消去されるのでバックアップを行う必要がある
- ドライブのクリーニングを行うので通常の初期化よりも時間がかかる
- リカバリーメディアを作ると他のデータを保存できなくなる
リカバリーでバックアップを取るには、バックアップ媒体の他にリカバリーメディアも必要なので、2つ以上の記憶媒体が必要です。
バックアップのやり方は?大切なデータを保存する方法(写真、動画データなど)
動画や画像データ等のバックアップに関しては、外部記憶媒体に保存する方法の他に、フォトギャラリーに保存する方法があります。
Googleフォトは15GBまで「元のサイズ」で保存できるので、積極的にGoogleフォトを活用していきましょう。
音楽データに関しては、iTunes等に保存することができるので、スマホにもバックアップを取った方が良いです。
一般的なデータは、クラウドストレージに保存することが難しいので、記憶媒体に保存する方法が一番有効です。
リカバリーのやり方
リカバリーのやり方は2種類あります。
- システム修復ディスクを作成してからイメージシステムを回復する
- 回復ドライブを使って根本的にリカバリーを行う
いずれの場合に関しても、外部記憶媒体のデータを消去することになるので、新しいUSBメモリを用意しなければなりません。
各リカバリーメディアの特徴
各リカバリーメディアの特徴は以下の通りです。
| リカバリーメディア名称 | 必要メディア | HDD故障時のデータ復元 | メディア作成 |
| システム修復ディスク | DVD・BD | × | 〇 |
| 回復ドライブ(リカバリーUSB) | USBメモリ | 〇 | 〇 |
| リカバリーディスク | DVD・BD | 〇 | × |
システム修復ディスクでは、HDDが故障した時にデータの復元を行えなくなるので、リカバリーディスクを作成するようにしましょう。
システム修復ディスク
システム修復ディスクは、DVDに保存する形式のリカバリーメディアで、Windows7では主流の方式です。
DVDさえあればシステム修復ディスクを作成できるので、回復ドライブよりも費用が安く済みます。
回復ドライブ(リカバリーUSB)
回復ドライブはシステム修復ディスクと異なり、USBメモリに保存する方式のリカバリーメディアです。
システム修復ディスクよりも高機能で、HDDが故障していてもバックアップを取っていれば、データ復旧を行えます。
リカバリーディスク
リカバリーディスクとは、PCの購入時に付属する光学ディスクを指し、回復ドライブと同じような役割を果たします。
システム修復ディスクや回復ドライブと異なり、新たに作成することは不可能なので、リカバリーディスク自体を作れません。
システム修復ディスクの作成方法(Windows10)
以下の3つの手順を踏むことで、システム修復ディスクの作成を行えます。
- 書き込まれていないCDを準備し光学ドライブに入れる
- 検索機能を活用して「バックアップと復元」に移動する
- バックアップを取った後で回復ドライブの作成を行う
1. 作成を行う前にデータが書き込まれていない光学ディスクを用意する
一部の光学ディスク(DVD-R)は、USBメモリーと異なりデータの書き換えを行うことができません。
システム修復ディスクを用意する時は、データが書き込まれていないDVDを用意する必要があります。
ノートパソコンでは、光学ディスクドライブが付いていない製品が多いので、外付けのハードディスクドライブを用意しましょう。
2. 「バックアップと復元」に移動する
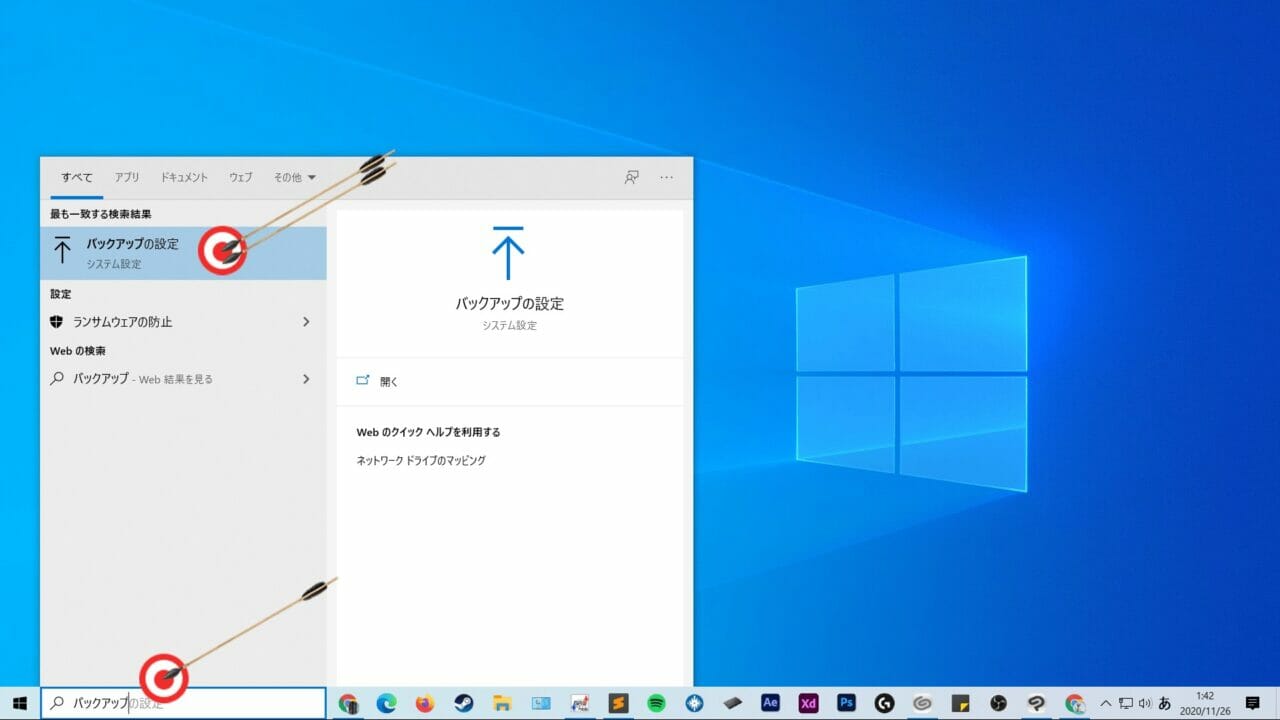
初めに、検索機能の枠の中にバックアップと入力して、「バックアップの設定」をクリックします。
「バックアップ」といった項目のウィンドウが出てくるので、「バックアップと復元に移動」という部分を選択します。
最後に、「コントロールパネルホーム」の下側にある、「システム修復ディスクの作成」をクリックすれば準備完了です。
3. システム修復ディスクの作成を行う
- 書き込まれていないCDを準備し光学ドライブに入れる
- 検索機能を活用して「バックアップと復元」に移動する
リカバリーディスクと異なり、数分程度で作成が完了するので、バックアップメディアを作ってない人におすすめです。
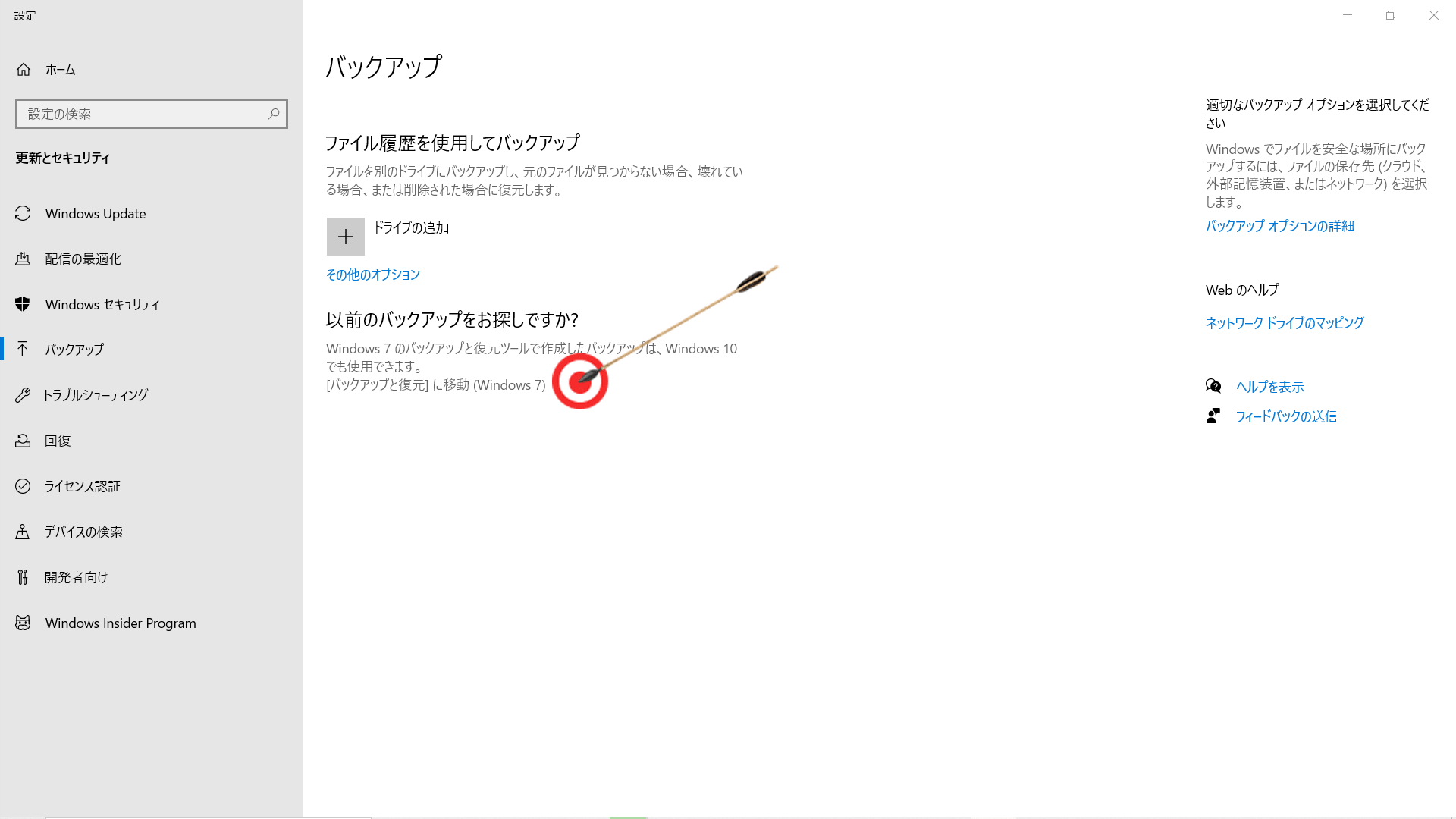
「バックアップと復元」に移動(Windows7)をクリック
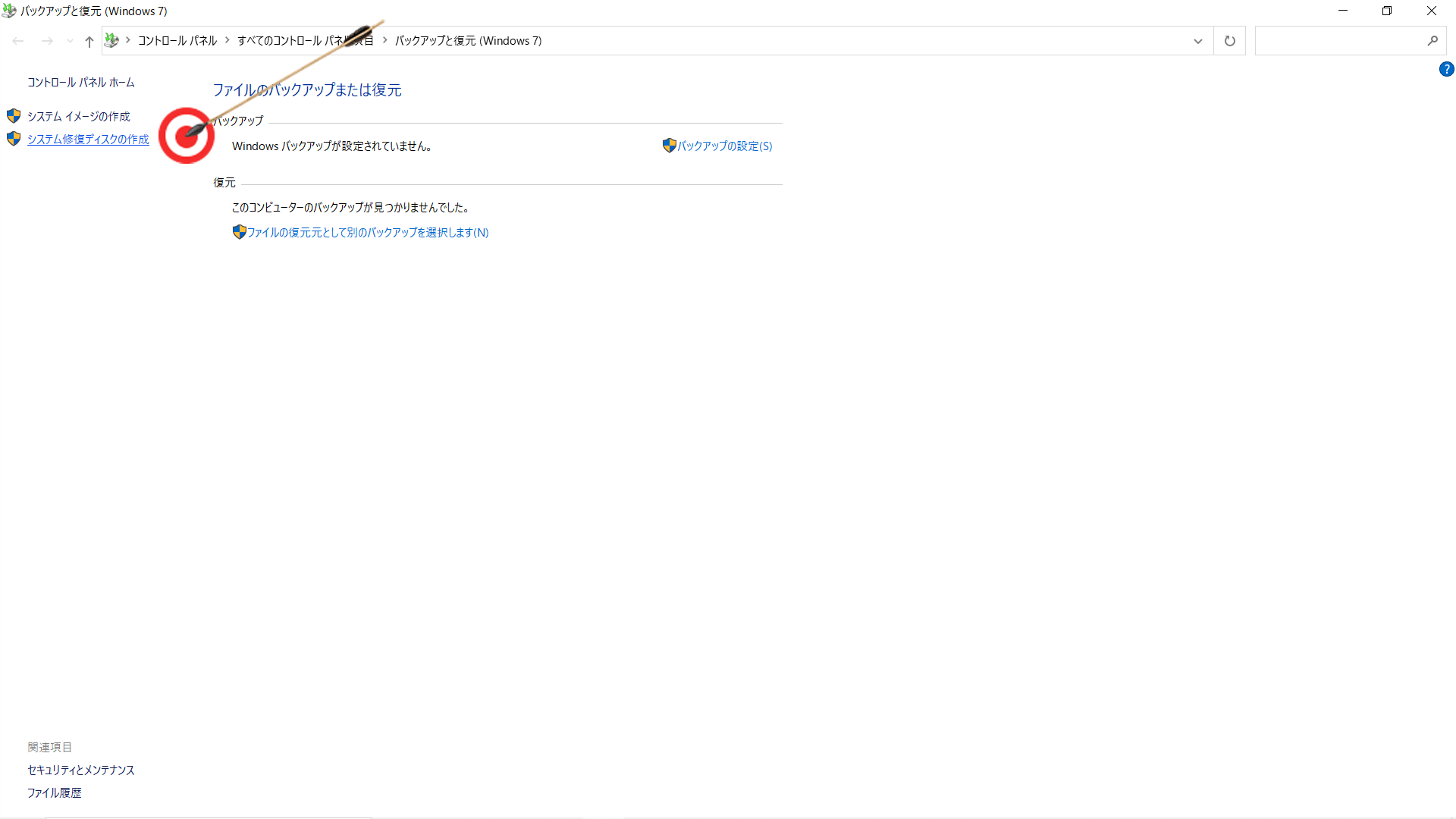
「システム修復ディスクの作成」をクリック
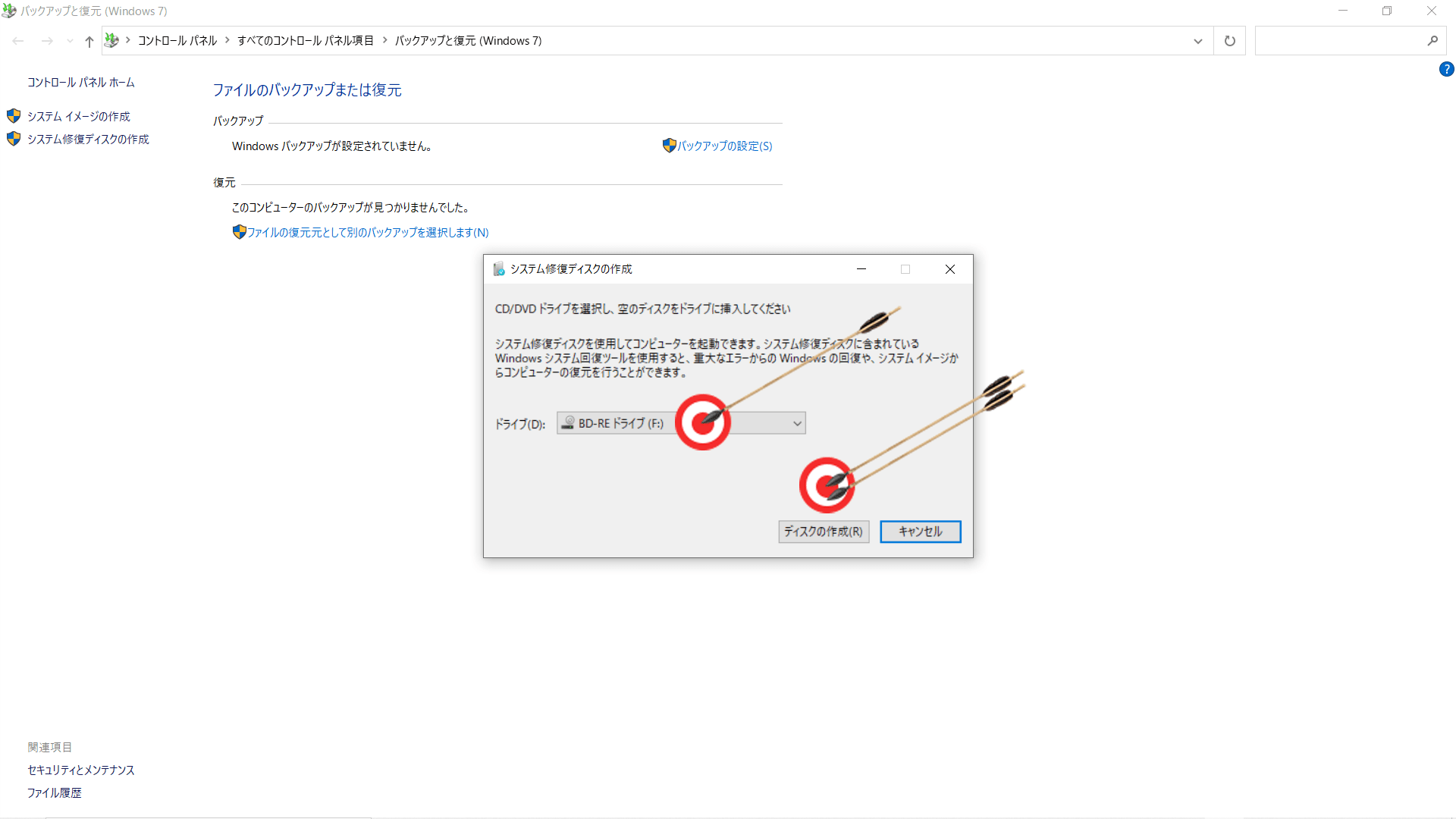
「システム修復ディスク」をクリックすると、上記のような画面が表れます。
システム修復ディスクを作成するドライブを選択し「BD-REドライブ(F)」や「ディスクの作成(R)」を選択し、ディスクの作成(R)をクリックします。
修復ディスクの作成が完了すると、上記のような画面が表示されるので、「閉じる」と「OK」ボタンを押せば完了です。
回復ドライブの作成方法(Windows10)
回復ドライブの作成手順に関しては、以下の3つのステップがあります。
- 「回復ドライブにバックアップします。」にチェックを入れて次に進む
- 回復ドライブを作るUSBフラッシュドライブを選択する
- バックアップを取った後で回復ドライブの作成を行う
以下の3つの手順を踏むことで、システム修復ディスクよりも高性能な、回復ドライブの作成を行えます。
1. 作成を行う前にUSBメモリ(16GB以上)のデータを移す
回復ドライブの作成を行うと、USBメモリのデータが全て消えてしまうので、外付けHDD等の外部記憶に保存しましょう。
次に、「PC」の項目を選択し上記の画面に移動し、USBメモリのデータのフォーマットを行えば作成準備完了です。
 USBをFAT32へフォーマットをする方法
USBをFAT32へフォーマットをする方法
2. 「回復ドライブ」に移動する
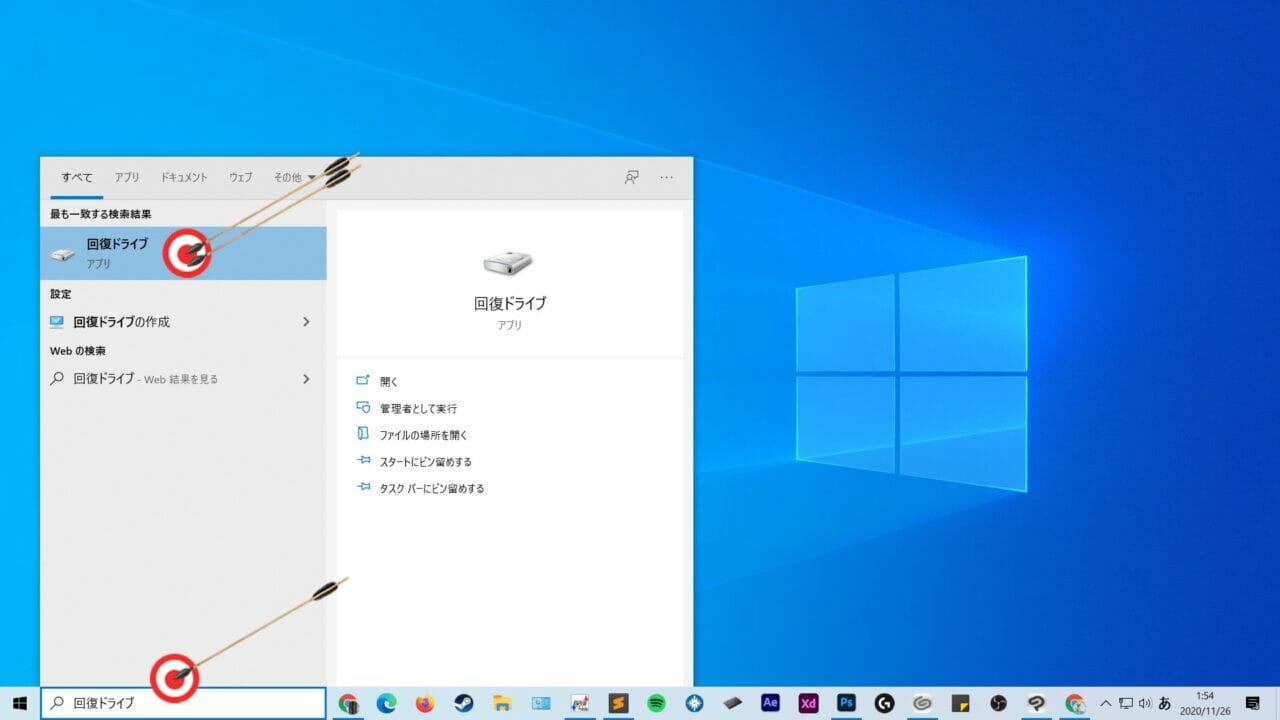
回復ドライブに移動する方法は、「バックアップと復元から」移動する方法と、検索欄から移動する方法の2通りがあります。
Windowsマークの横にある検索機能を使う場合は、「回復ドライブ」という項目をクリックすることで、許可画面が出てきます。
選択肢が出てきたら、「はい」の部分をクリックすることによって、回復ドライブの作成画面への移動完了です。
3. 回復ドライブの作成を行う
- 「回復ドライブにバックアップします。」にチェックを入れて次に進む
- 回復ドライブを作るUSBフラッシュドライブを選択する
- バックアップを取った後で回復ドライブの作成を行う
回復ドライブの作成の直前に表示されますが、以下の2つのことに注意しておく必要があります。
- USBメモリの容量が16GB以上であるか確認する
- 初期化開始前の画面で「すべて削除する」を誤って選択しない
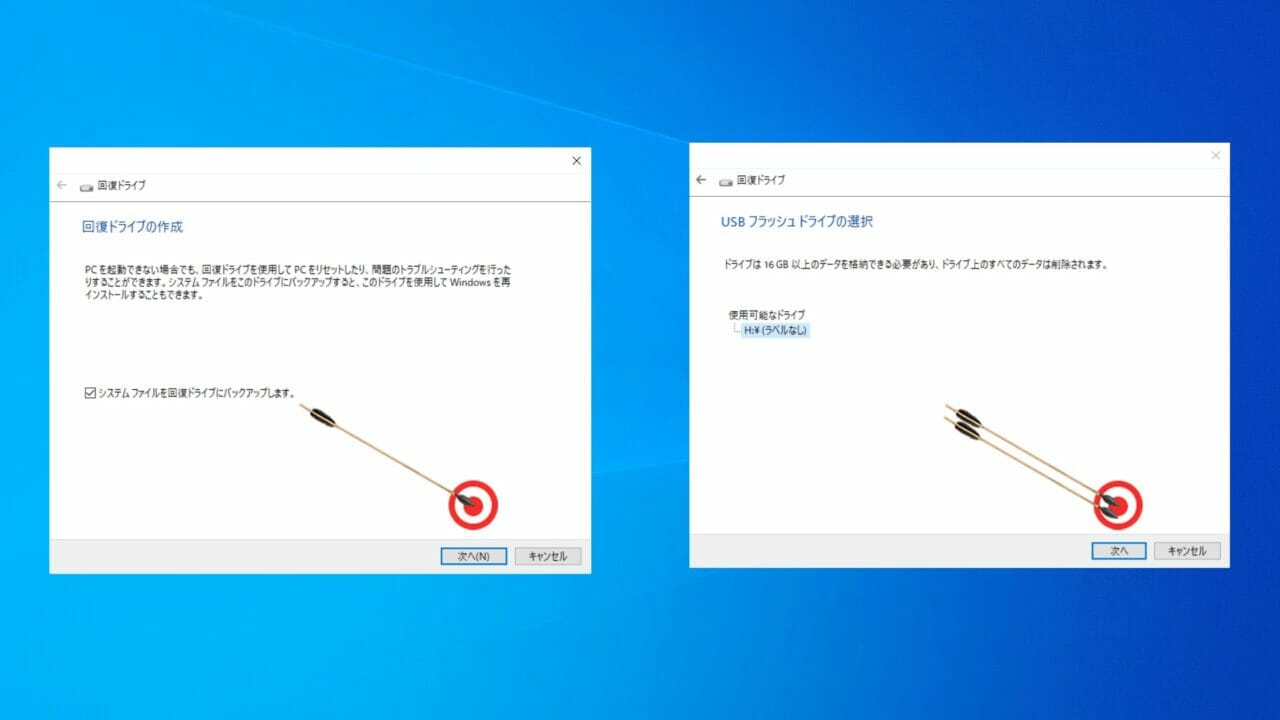
「回復ドライブにバックアップします。」にチェックが入っていることを確認したら、「次へ(N)」ボタンをクリックしましょう。
次にUSBフラッシュドライブの選択画面に入り、回復ドライブを作成する対象を選びます。

最後に、「回復ドライブの作成」の項目において、「作成」をクリックすることで、回復ドライブの作成が完了します。
リカバリーを行う前にデータのバックアップを取る
- 通常のバックアップを行う
- Windows10のシステムイメージの作成を行う
リカバリーを行う前に、データのバックアップを取る方法は2つあります。
通常のバックアップを行うと時間がかかるので、今すぐバックアップを取りたい人は、システムイメージとシステム修復ディスクの作成を行うのがおすすめです。
初めてバックアップする場合
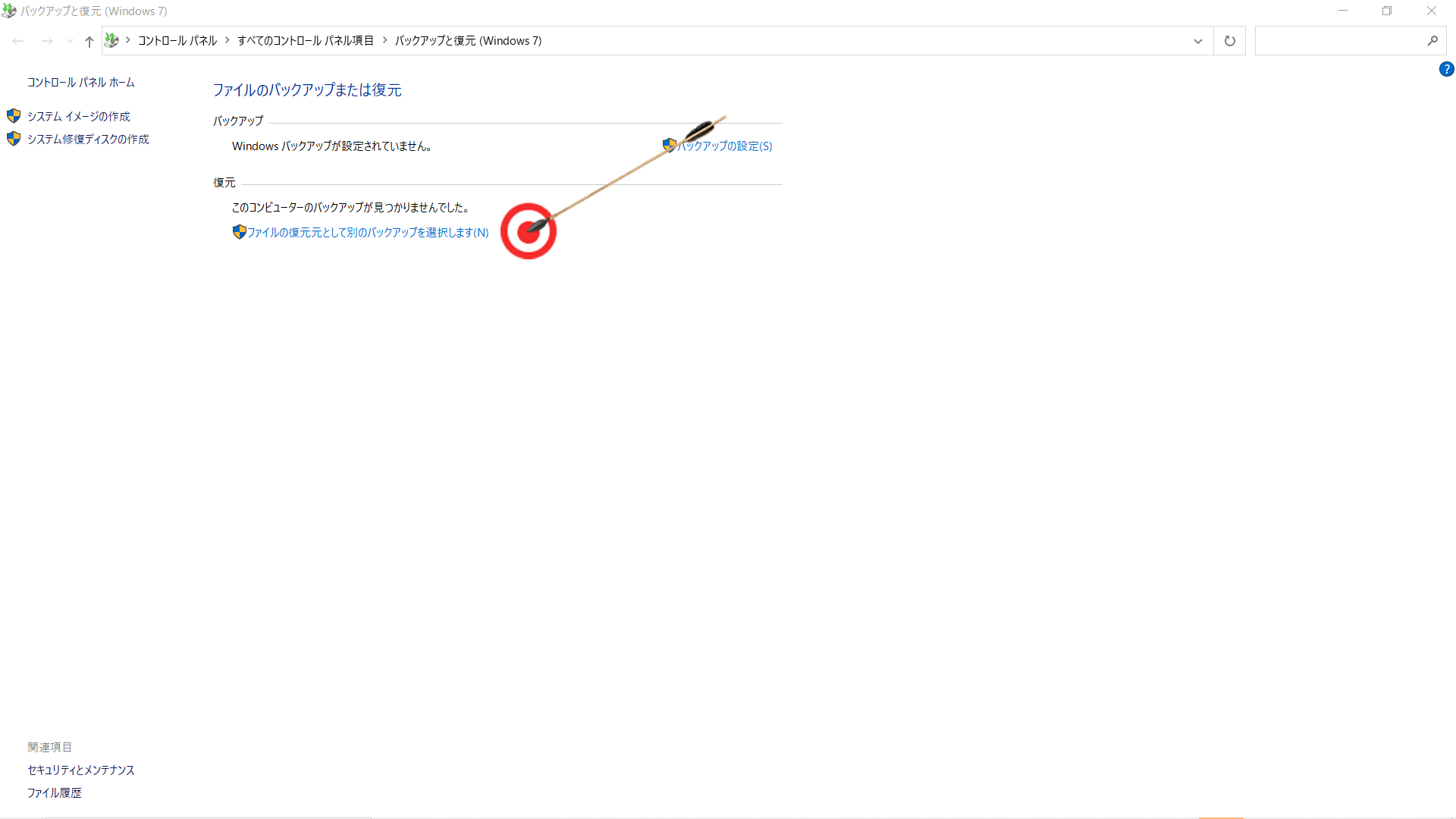
通常のバックアップを行う場合は、「今すぐバックアップ」ボタンを押すことによって、Cドライブのデータのバックアップを行えます。
バックアップを行うと、セクター毎にデータを復元できるようになりますが、時間がかかるといった欠点があります。
バックアップしたデータは、「ファイルの復元」を押すことによって、データを元に戻すことが可能です。
以前にバックアップをしている場合
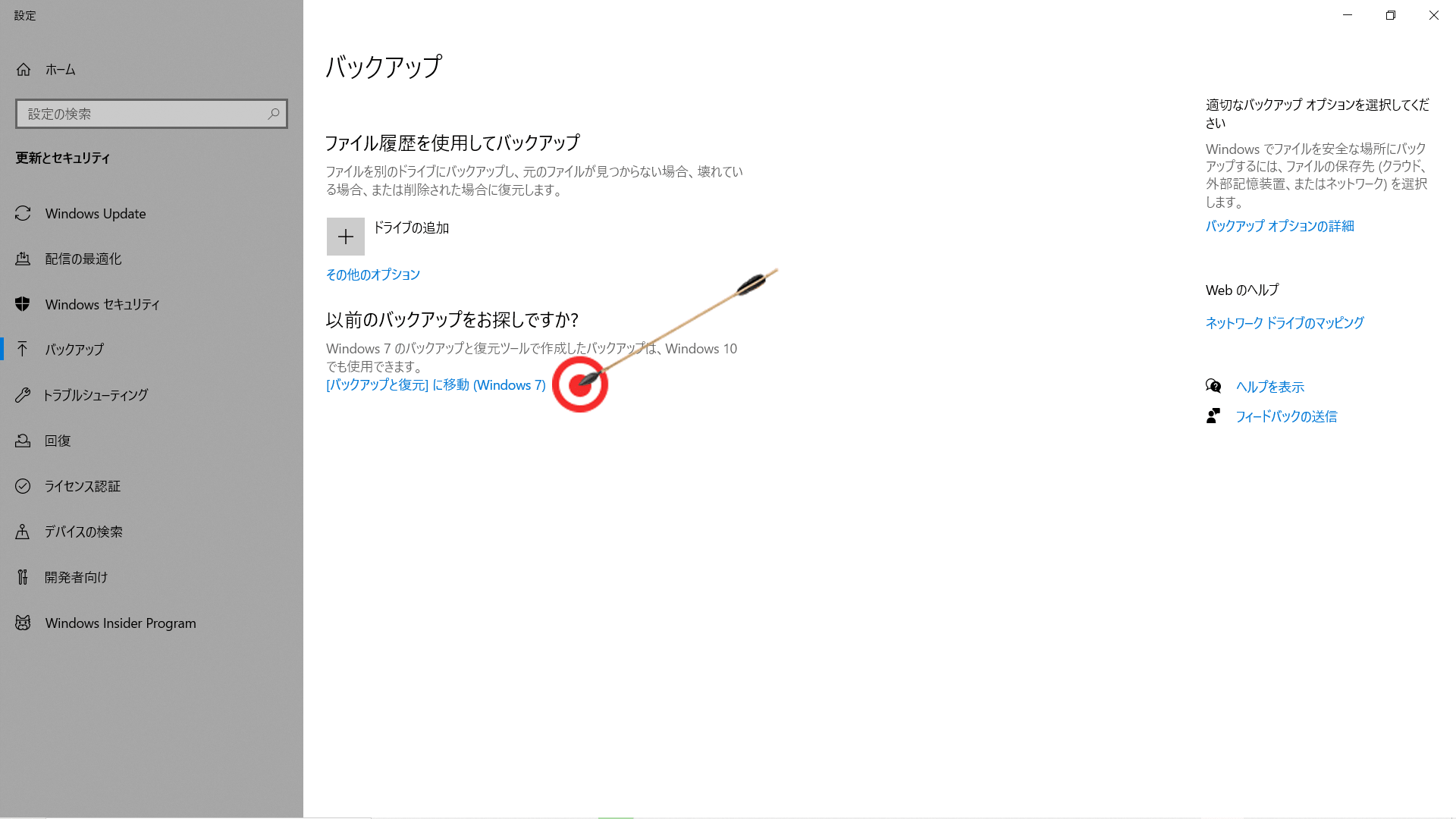
「バックアップと復元」に移動(Windows7)をクリック
システムイメージの作成
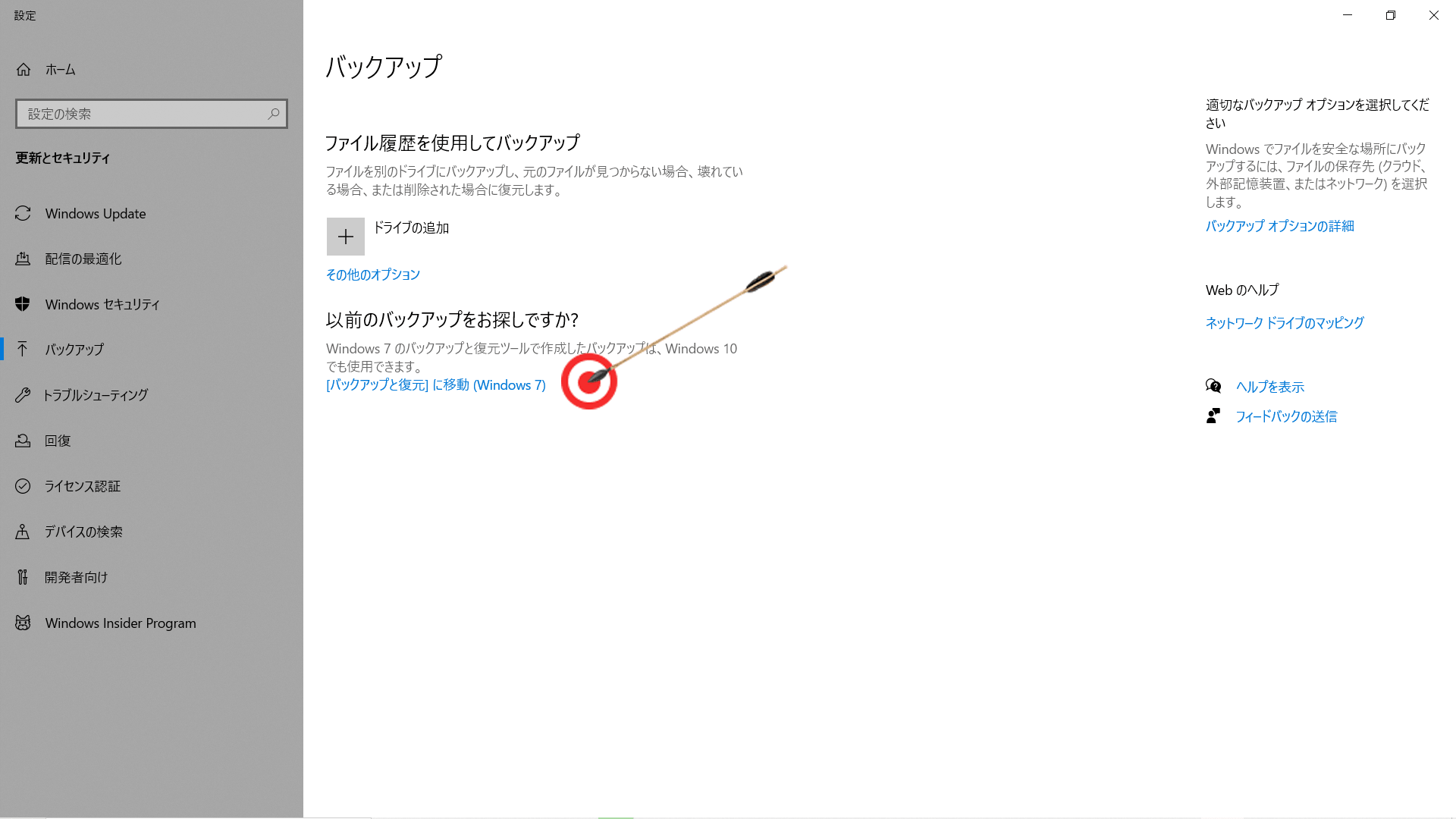
「バックアップと復元」に移動(Windows7)をクリック
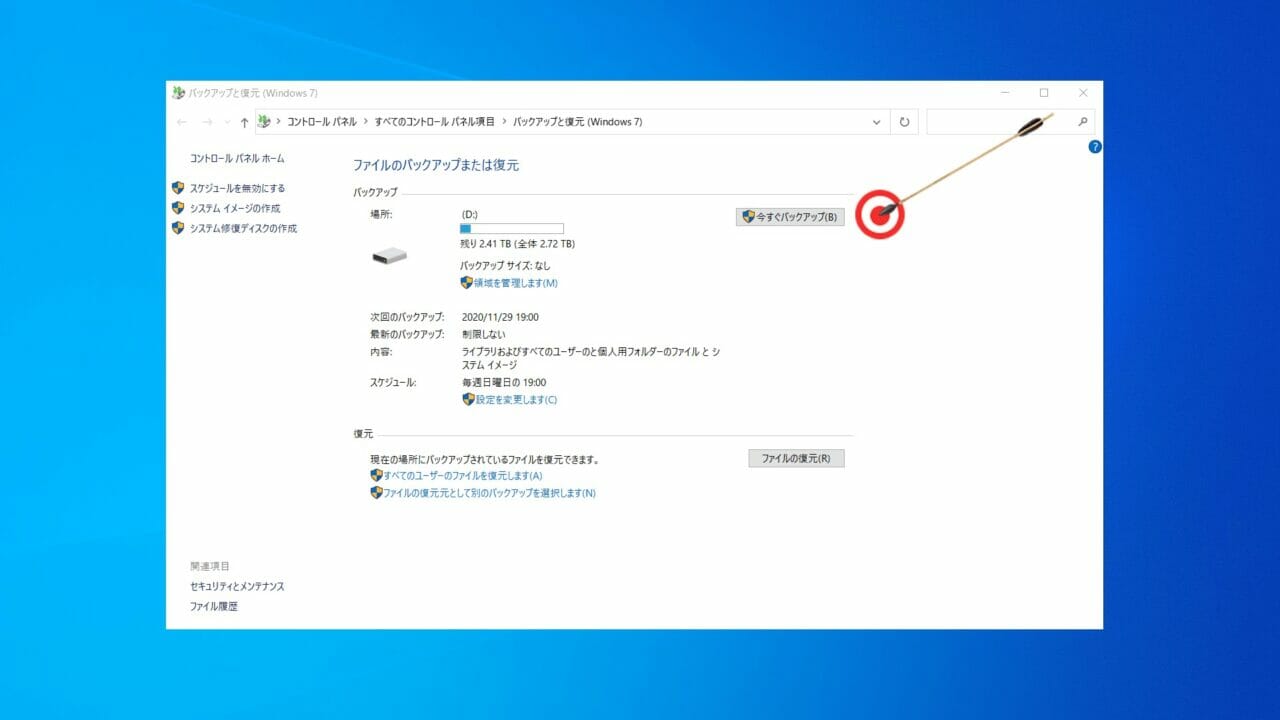
「今すぐバックアップ(B)」をクリック
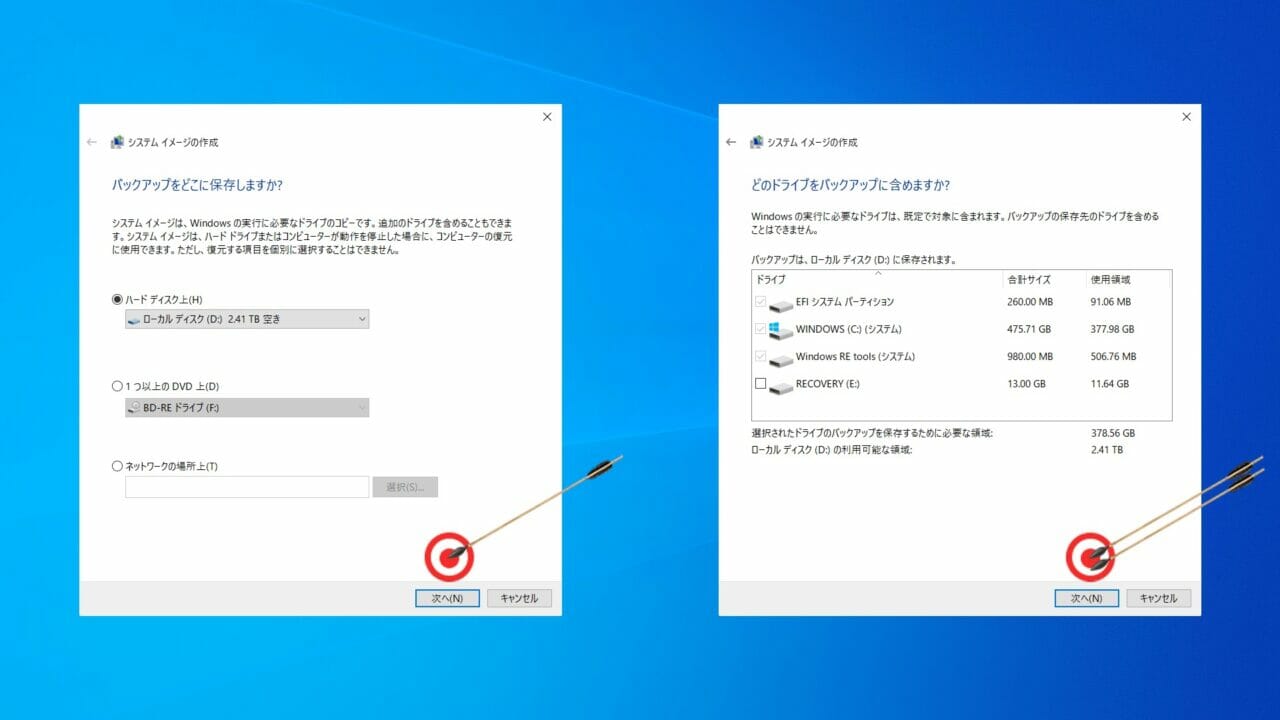
どこに保存するかを選択する
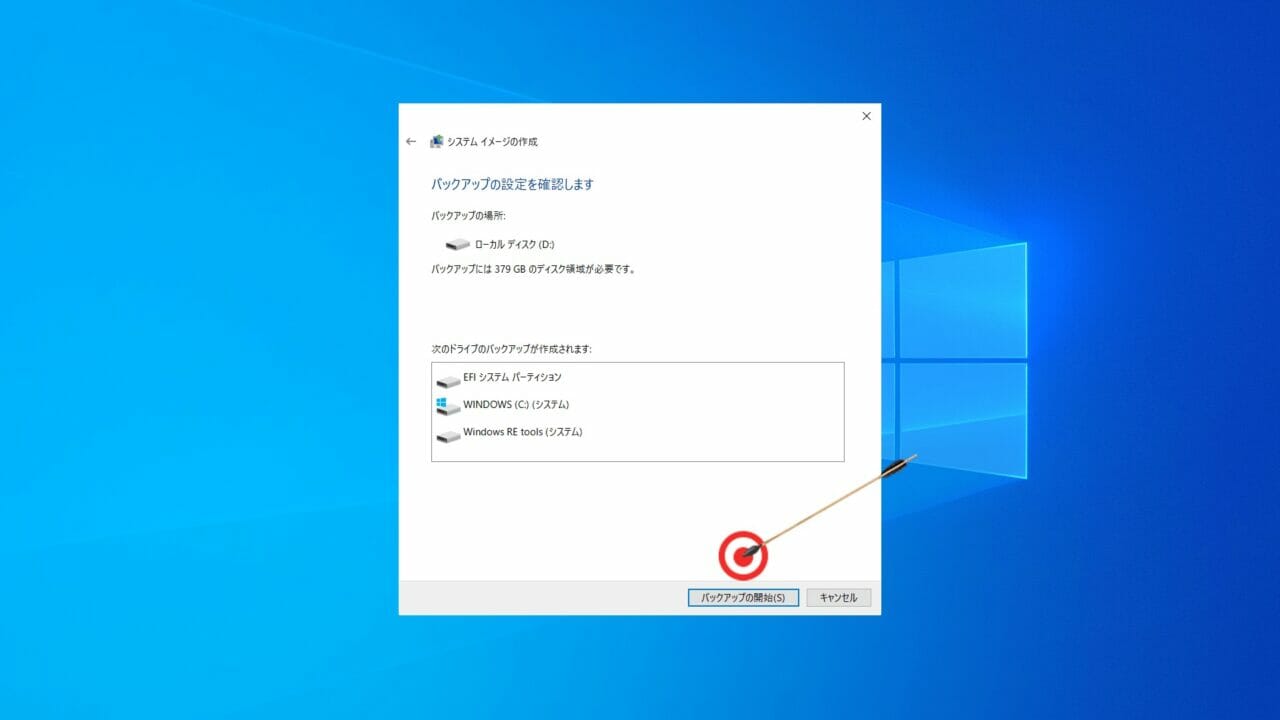
「バックアップと復元」の項目で、「システムイメージの作成」をクリックすると、システムイメージを作れます。
通常のバックアップと異なり、システムイメージではセクター毎の復元はできませんが、素早く作成できるのがメリットです。
システムイメージの作成だけではデータを復元できないので、リカバリメディアが必要です。
システム修復ディスクを使ってリカバリーを行う方法(Windows10)
- 「回復ドライブにバックアップします。」にチェックを入れて次に進む
- 「コンピューターの修復」という項目に移動する
- Windows10システムの復元を行う
システム修復ディスクをデバイスとして選択した時は、再起動時にPress Any Keyが出て来るので、画面が黒くなったら素早く「Enter」キーを押しましょう。
1. 外付けDVDドライブを用意してシステム修復ディスクを入れる
システム修復ディスクを使うにはDVDドライブが必要ですが、ほとんどのノートPCには搭載されていません。
そのため、ノートPCでシステム修復したい人は、外付けDVDドライブを使う必要があります。
外付けDVDドライブの値段は数千円程度するので、DVDドライブが無い人は、回復ドライブを使った方が良いでしょう。
2. Shiftキーを押しながら再起動して「詳細オプション」に移動する
下記の3つの手順を実行することで、「詳細オプション」に飛ぶことが可能です。
- Shiftキーを押しながら再起動してデバイスを選択する
- 「ドライブから回復する」ボタンをクリックする
- 「ファイルの削除のみを行う」を選択する
- リカバリーを開始する
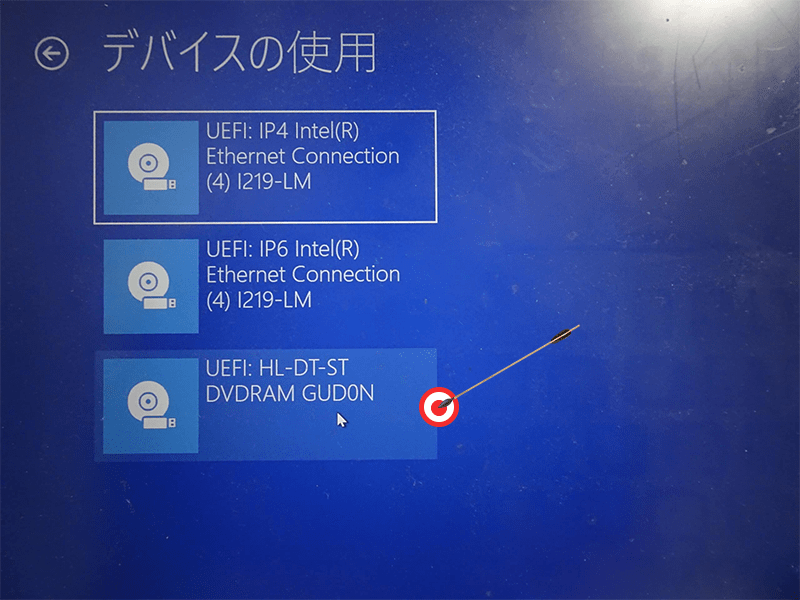
Shiftキーを押しながら再起動を行うと、「オプションの選択」が出てくるので、「デバイスの使用」ボタンをクリックします。
上記の画面が出てきたら、と書かれているものを選択しましょう。

再起動が行われると、Press Any Keyが出て来るので素早くキー入力を行うと、上記のような画面が出てきます。
「キーボードレイアウトの選択」では、Microsoft IMEを選択しておきましょう。

再度「オプションの選択」画面に飛んだら、「トラブルシューティング」を選択すれば、Windows10の修復を行えるようになります。
3. 「システムの復元」か「イメージでシステムを回復」を選択して修復する

上記の画面に遷移したら、「システムの復元」や「イメージでシステムを回復」等を選択することで、Windows10のデータの復元を行えます。
「イメージでシステムを回復」を選択すれば、根本的なリカバリーを行えるので、システムイメージも作成しておきましょう。
「システムの復元」では根本的な回復は行えませんが、システムイメージが必要ないのがメリットです。
回復ドライブ(リカバリーUSB)を使ってリカバリーを行う方法(Windows10)
- 「オプションの選択」画面に移動する
- リカバリーUSBの回復キーの確認を行う
- 回復ドライブを利用してリカバリーを行う
1. Shiftキーを押しながら再起動して回復ドライブに移動する
Windows10において、以下の2つの手順を行えば、回復ドライブに移動することができます。
- 「オプションの選択」画面に飛んでデバイスの使用を行う
- 「デバイスの使用」でUSB HDDを選ぶ
Windows10では、Shiftキーを押しながら再起動しないと、回復ドライブに移動できないので注意しましょう。
高速スタートアップがONになっている状態ではF8キーは使えない
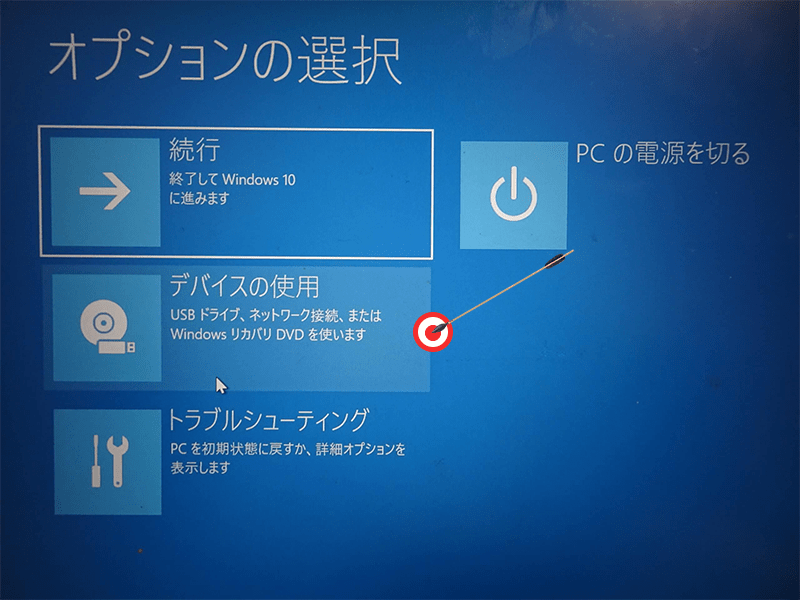
Windows10では、他のバージョンの製品と異なり、F8キーを連打する方法では「オプションの選択」に移動できません。
不安定ながらも動く状態であれば、Shiftキーを押しながら再起動することで、上記の画面に飛べます。
「オプションの選択」に遷移したら、「デバイスの使用」をクリックしましょう。
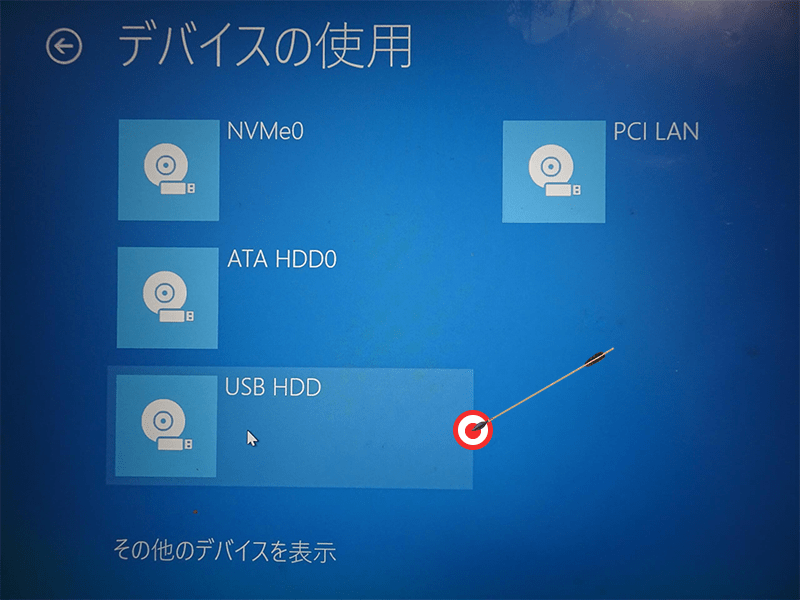
「デバイスの使用」では、多種多様な名称が出てきますが、今回はUSB HDDを選択します。
2. スマホを使ってリカバリーUSBの回復キーを確認する
通常の場合は回復キーは不要ですが、デバイスの暗号化が行われている場合は、回復キーの入力が求められることがあります。
別のPCやスマートフォンを使うことで、リカバリーUSBの暗号キーを獲得することが可能です。
スマホを使ってMicrosoftアカウントの認証を行うことによって、BitLockerの回復キー(48桁)を得ることができます。
3. リカバリーUSBを使ってリカバリーを行う
- キーボードレイアウトの選択を行う
- 「ドライブから回復する」ボタンをクリックする
- 「ファイルの削除のみを行う」を選択する
- リカバリーを開始する
リカバリー手順を間違えると、Windows10自体が吹き飛んで起動できなくなるので、特に注意してください。
- 必ず不具合が起きたPCで作った回復ドライブを使う
- リカバリーの途中で回復ドライブを抜かない
- 時間がかかるので暇な時に行うようにする

読み込みドライブの変更に成功すると、上記の画面が出て来るので、左上にある「Microsoft IME」を選択します。
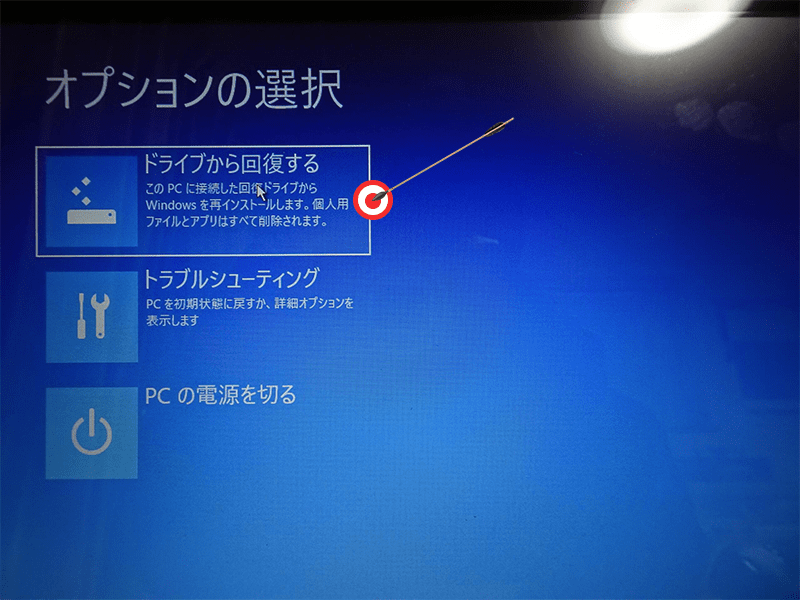
言語の選択が完了すると、「オプションの選択」画面に移るので、「ドライブから回復する」を選択しましょう。
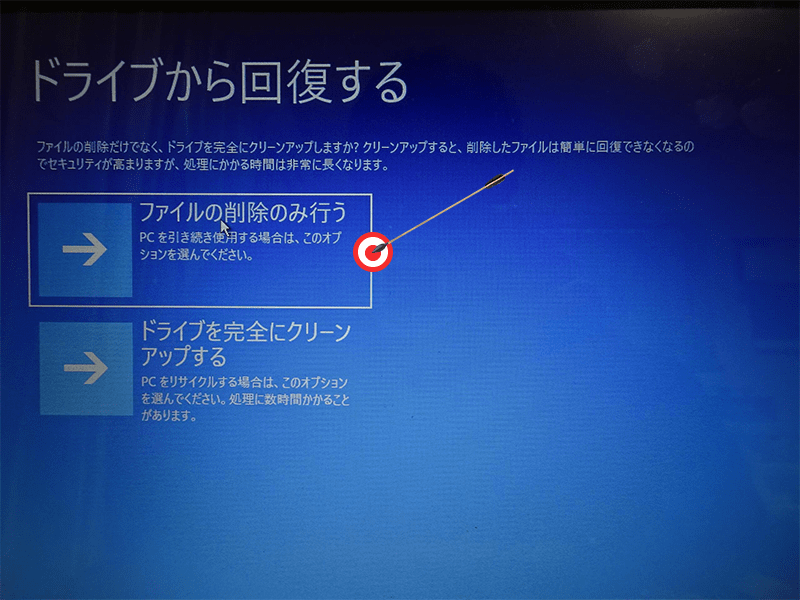
「ドライブから回復する」の部分では、リカバリー時間が短い「ファイルの削除のみを行う」を選択します。
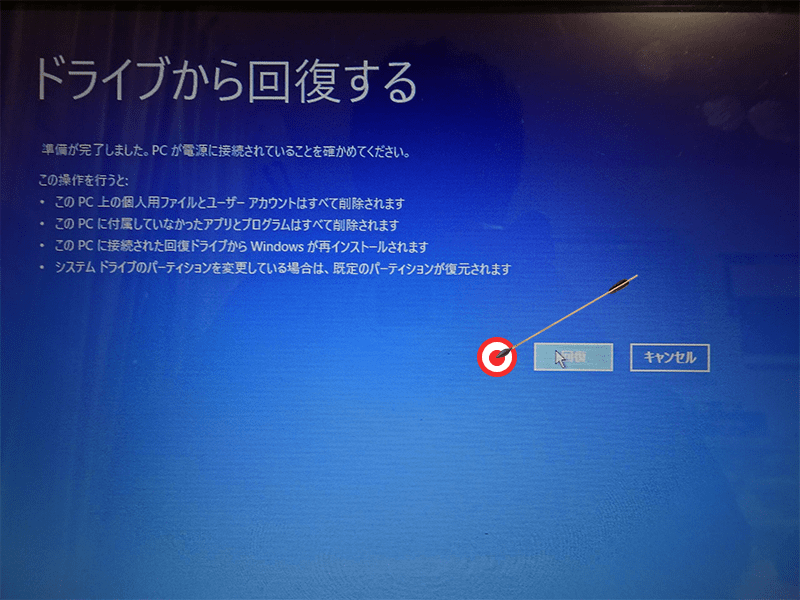
最後に回復ドライブから、「回復」ボタンを押して数時間程度待てば、Windows10システムの再インストールが完了します。
初期画面化が表示されたら、セットアップの手続きを行えば、リカバリー完了です。
パソコンに問題が起きてリカバリーメディアを作成できない時の対処法(Windows10)
- セーフモードにしてリカバリーUSBを作成する
- リカバリーディスクを取り寄せる
セーフモードにしてから、リカバリーメディアを作成しても、うまく作れない可能性があるので注意しましょう。
セーフモードにしてリカバリーUSBを作成する
Windows10に異常があり、通常のスタート画面を開けない場合は、セーフモードを使う方法があります。
パソコンを起動中にF8キーを押して、黒い背景の画面と文字が出てきたら、「セーフ モード」を選択します。
真っ黒な背景の画面が出てきたら、セーフモードでリカバリーUSBを作成することが可能です。
セーフモードも完璧なシステムではなく、場合によっては使えない場合もあるので、PCに異常が発生する前にリカバリーメディアを作りましょう。
該当するPCのメーカーからリカバリーディスクを取り寄せる
OSに深刻な損傷があって、セーフモードでもリカバリーUSBを作成できない場合は、リカバリーディスクを取り寄せる必要があります。
メーカーと機種にもよりますが、5,000円 ~ 10,000円程度の購入費用がかかります。
記憶媒体に物理的な損傷があると、リカバリーしても直らないので、「ディスクの管理」を開いて異常がないことを確認しましょう。

