2020年1月14日にWindows7のサポートが終了し、Windows10に買い替えた方も多いのではないでしょうか
Windows8.1のサポートも2023年1月10日に終了が決定しています。
農民
天狗
慣れの問題もありますが、Windwos10でデスクトップのフォルダ名称などに使われているフォントは、Windows7やWindows8.1のフォントと比べて「線がぎざぎざしていて見づらい」という声があります。
この記事ではこのWindows10のフォントを見やすくするための方法について解説していきます。
目次
Windows10で使われている初期フォントは何?
Windows10で使われている初期フォントは「Yu Gothic UI」というフォントです。
「UI」というのは「ユーザーインターフェース」の略で、「UI」のついていない通常のフォントより幅が狭い書体です。
小さな画面にたくさんの文字を入れる必要のある場面で使われます。
ちなみに、過去のOSのフォントはこのようになっています。
| windows10 | Yu Gothic UI |
| Windows8/8.1 | Meiryo UI |
| WindowsVista/7 | メイリオ |
| WindowsXP | MS UI Gothic |
Windows10の標準フォント一覧
Microsoft公式の情報がありませんでしたが、Adobeが公開しているので一覧で見たい方は下記を参照してください。
参考 Windows 10 によってインストールされるフォントAdobeWindows Updateで追加されるケースもあるので、現在パソコンにインストールされているフォントを確認したい場合は、以下の手順で確認しましょう。
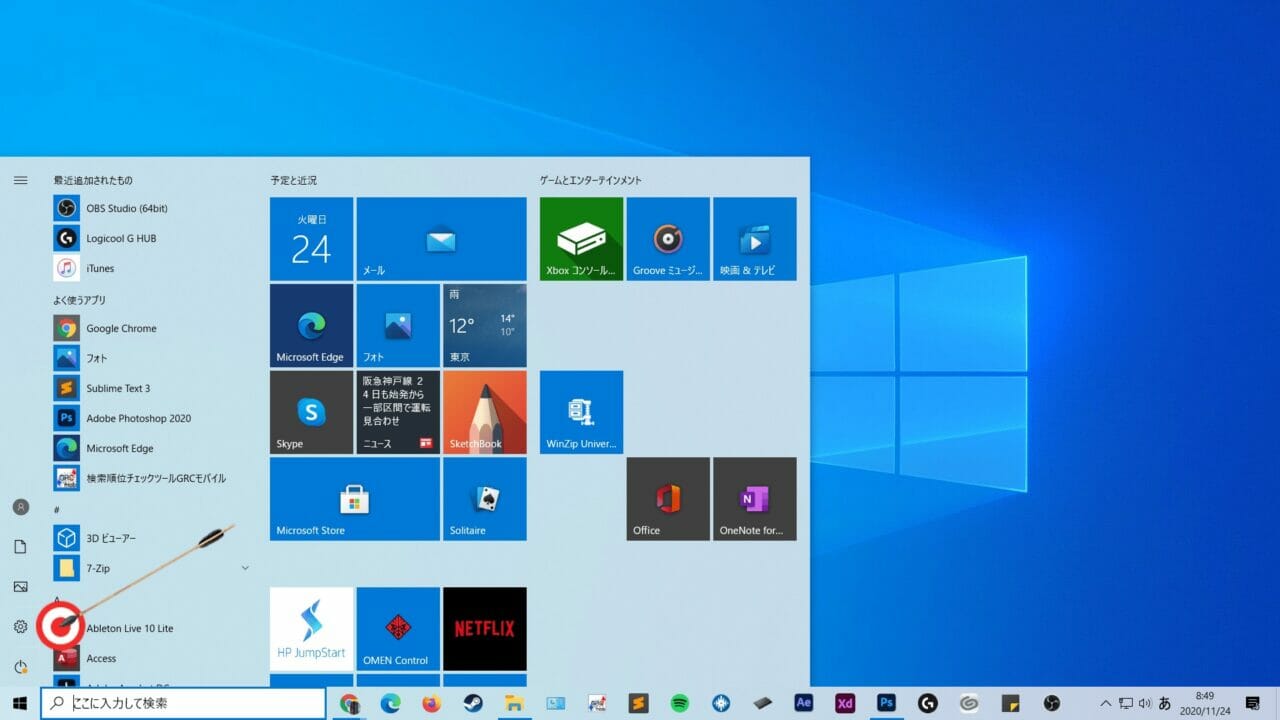
Windowsボタンから「設定」をクリックして「設定」画面を開きます。
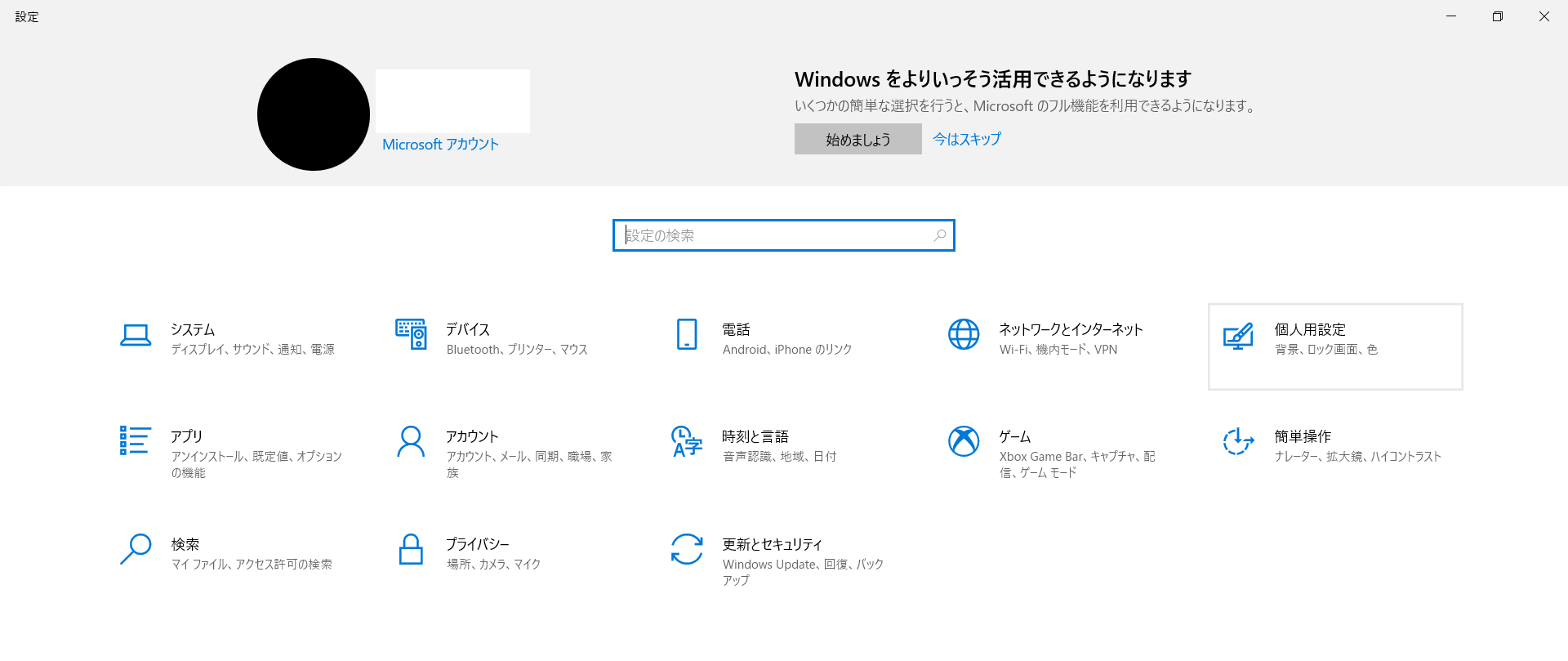
「個人用設定」をクリックします。
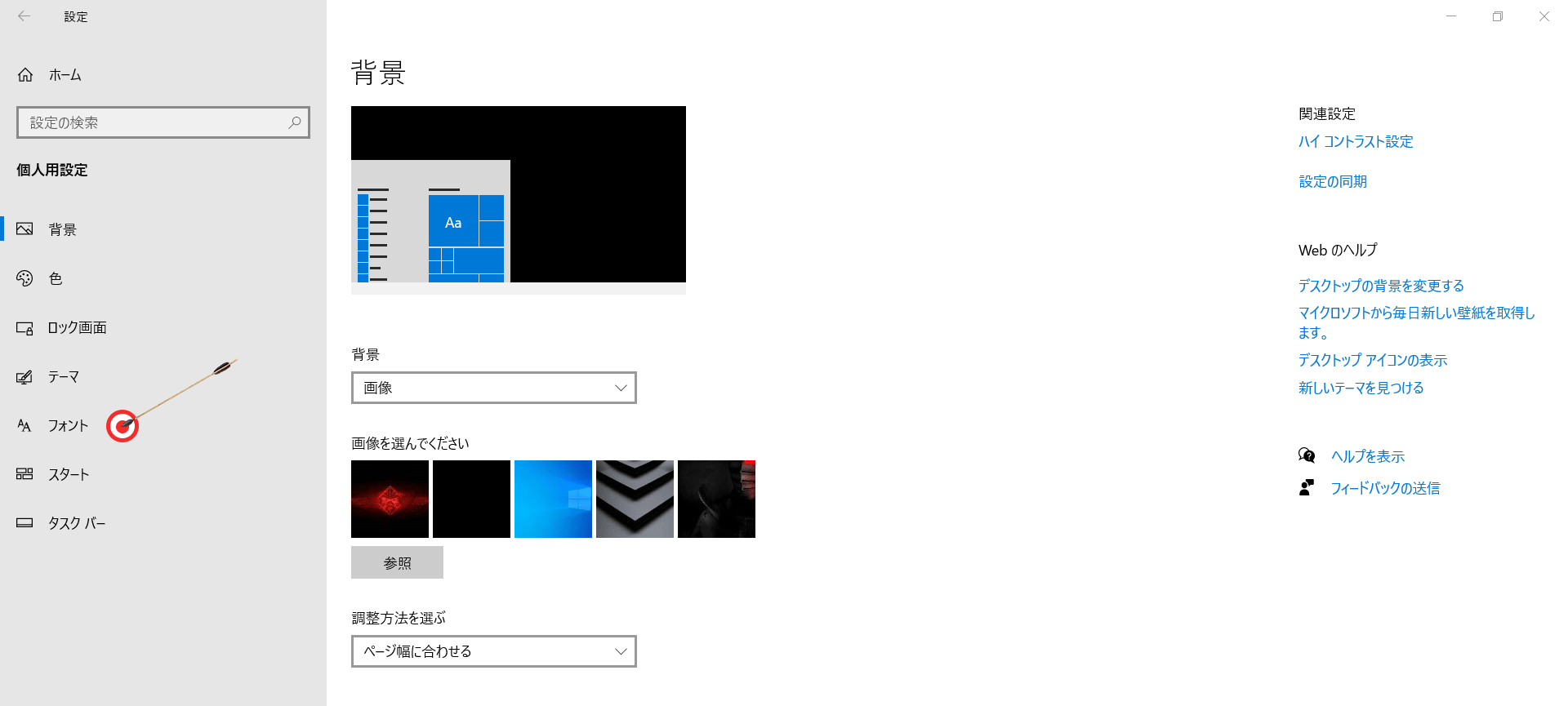
左メニュー「フォント」をクリックします。
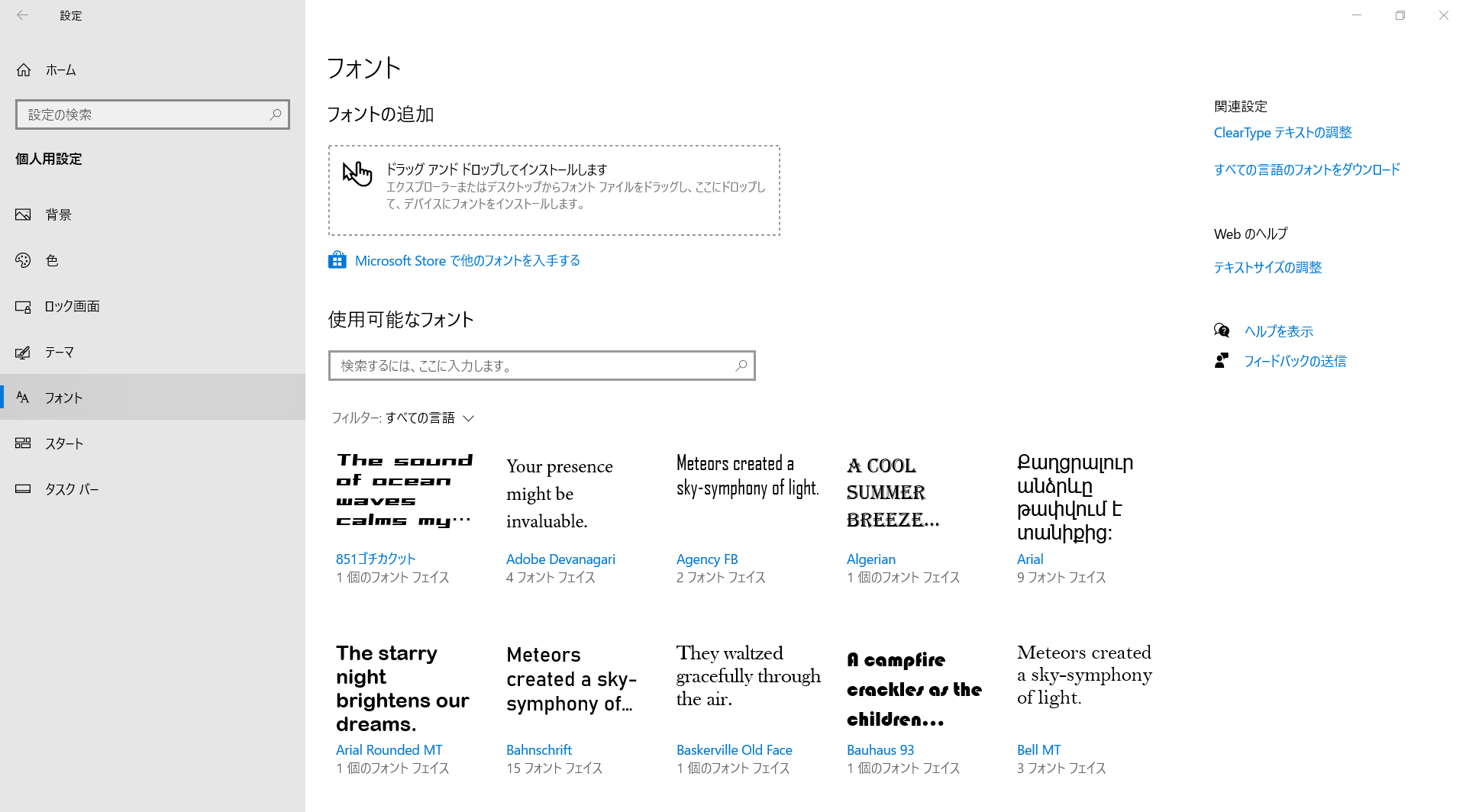
現在インストールされているフォントの一覧が表示されます。
フォントを変更するときの注意点
Windows10は年に2回、春と秋に大規模アップデートがあります。
通常の月に一度の定例アップデートと違い、この大型アップデートの時はフォントの設定がリセットされてしまうことがあります。
リセットされずに変更したままになることもありますが、アップデートをおこなってみないとどうなるかがわかりません。
もしリセットされてしまった場合は、同じ手順で再度変更する必要がありますのでご注意ください。
フォントサイズを変えるやり方
フォントが小さく見づらい場合、Windowsの標準機能で拡大することができます。
また「フリーソフトで変更する方法」でもお伝えしましたが、「Meiryo UIも大っきらい!!」の場合はフォントサイズを数値で指定することができます。
ここではWindowsの標準機能で拡大する方法について解説していきます。
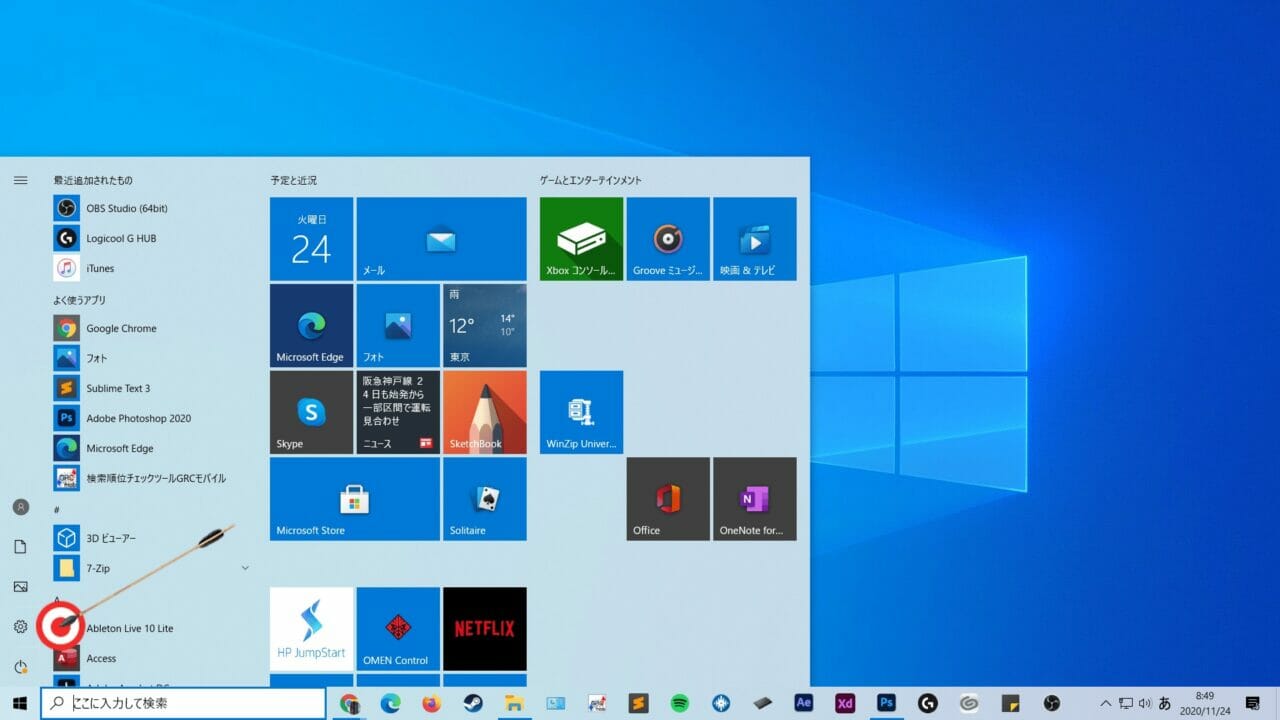
Windowsボタンから「設定」をクリックします。

「設定」の画面が開いたら「簡単操作」をクリックします。
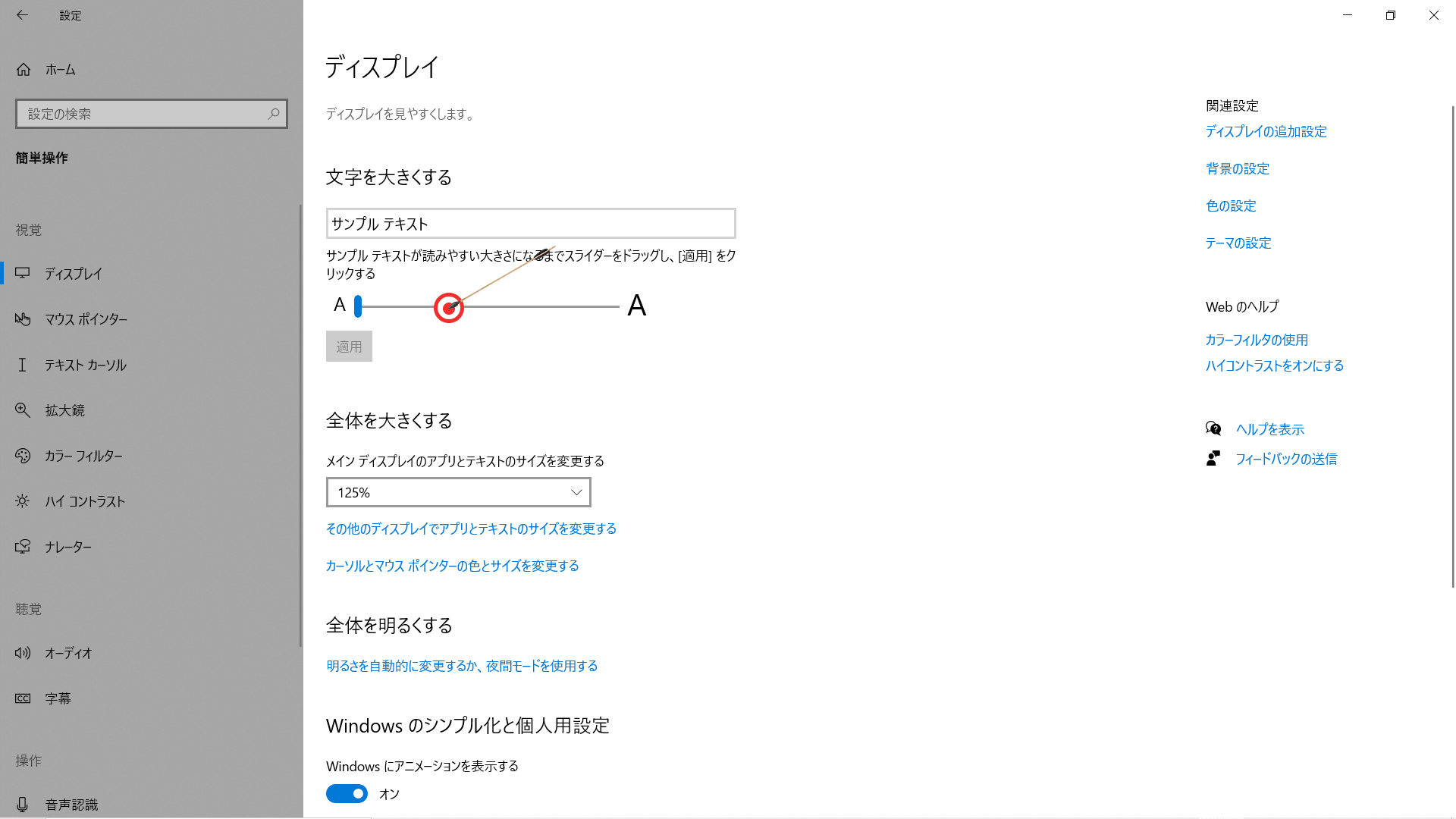
「サンプルテキスト」の下にあるスライダーを使って、文字を見やすい大きさに拡大し「適用」をクリックします。
以上で手順は完了です。
Windows10でフォントを変えるやり方
では、実際にWindows10でフォントを変更する場合の手順をスクリーンショットを使いながら詳しく解説していきます。
フォントの場所は?どこにインストールすればいいの?
Windows10でのフォントのインストールはとても簡単です。
利用したいフォントをホームページなどからダウンロードします。
たいていの場合、圧縮された「zip」という形式でダウンロードされるので、まず開きます。
圧縮されたファイルを展開します。
右上の「すべて展開」というボタンをクリックします。
展開したファイルの保存先を選びます。
このファイルはインストール後削除するので、保存先はデスクトップでOKです。
こだわりがなければそのままでOK、「展開」ボタンをクリックします。
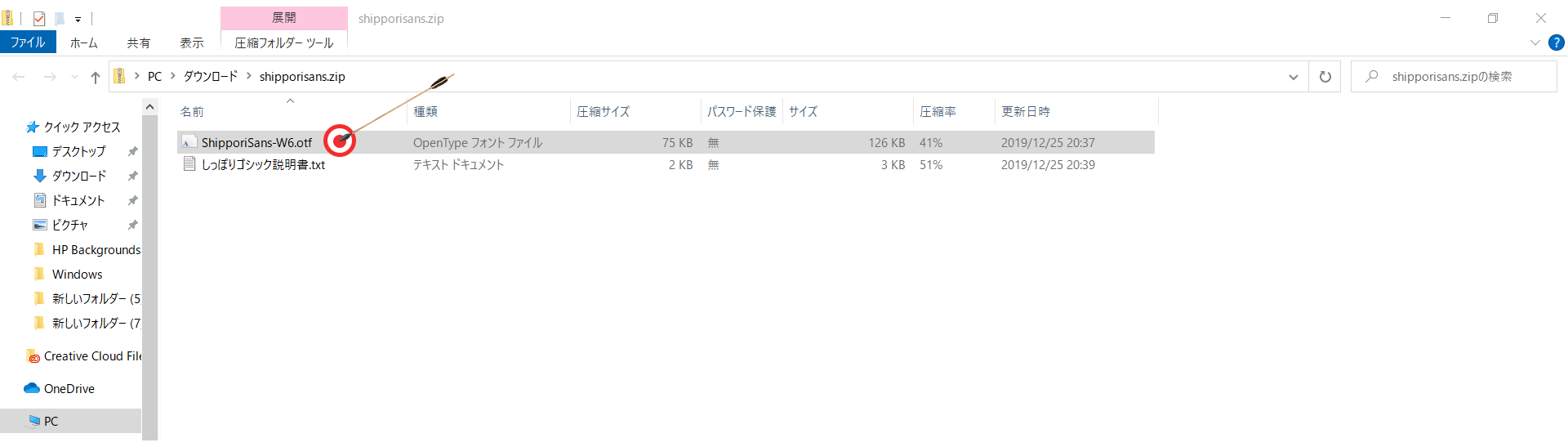
展開できたら中にある「.otf」「.ttf」で終わるフォントファイルを開きます。
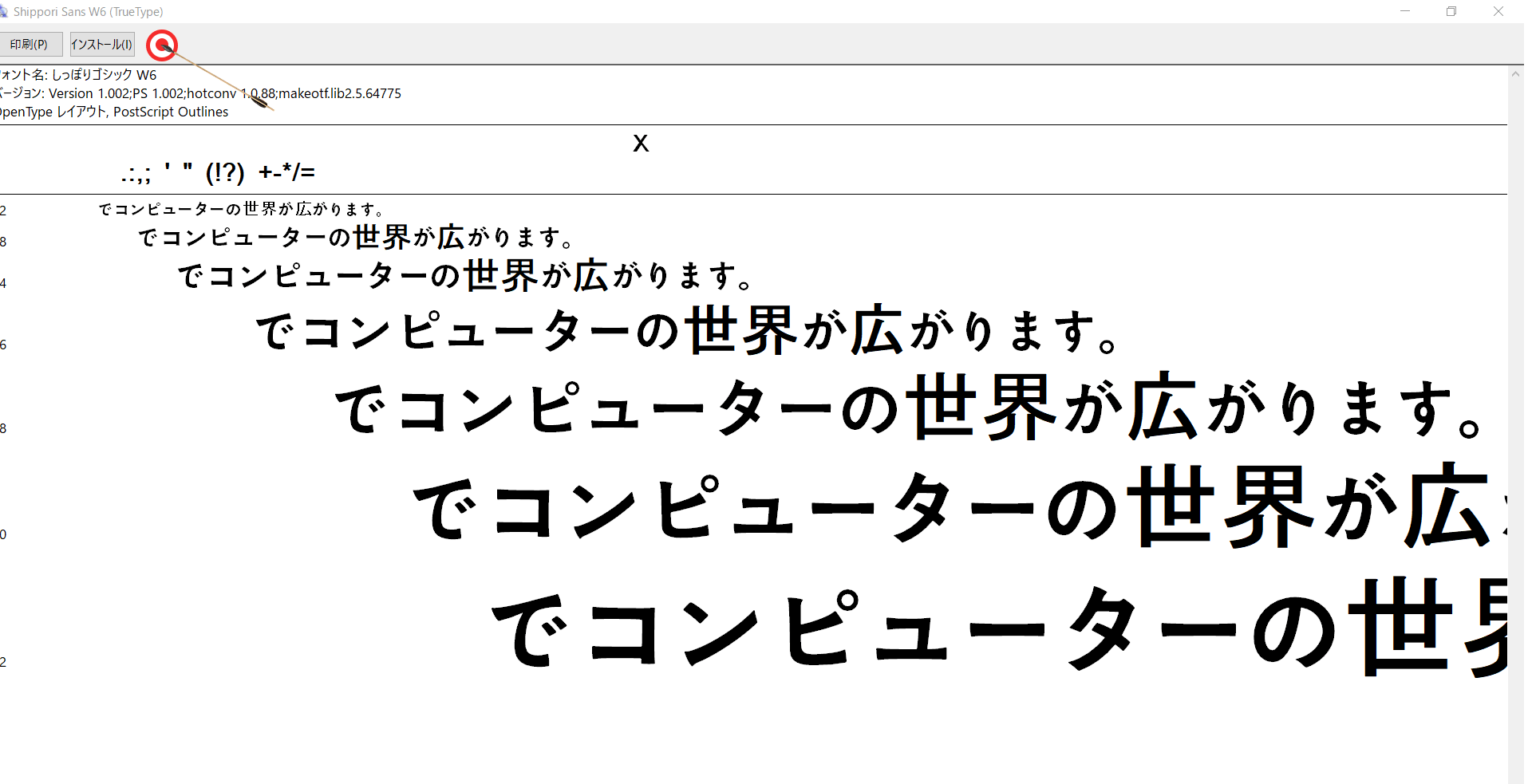
フォントのサンプルが表示されます。
左上にある「インストール」のボタンをクリックしたら、インストールが完了します。
フォントを変えるやり方
大まかに3つの変更方法があります。
- Windows10の標準機能で変更する方法
- フリーソフトで変更する方法
- レジストリから変更する方法
ここではそれぞれの方法について、詳しく解説していきます。
Windows10の標準機能で変更する方法
残念ながら、2020年11月17日現在、Windowsの標準機能でフォント自体を変更することはできません。
ただし、多少見やすくすることはできますので、その方法について解説していきます。
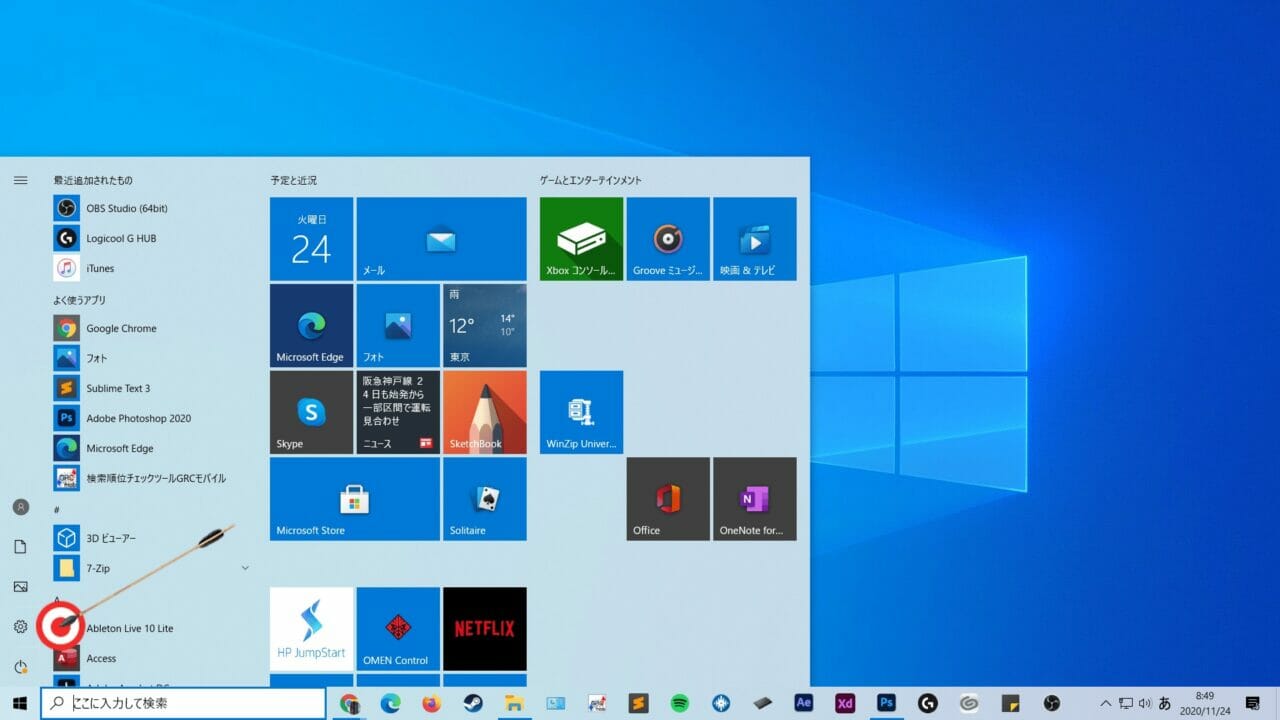
Windowsボタンから歯車のマークの「設定」アイコンを開きます。
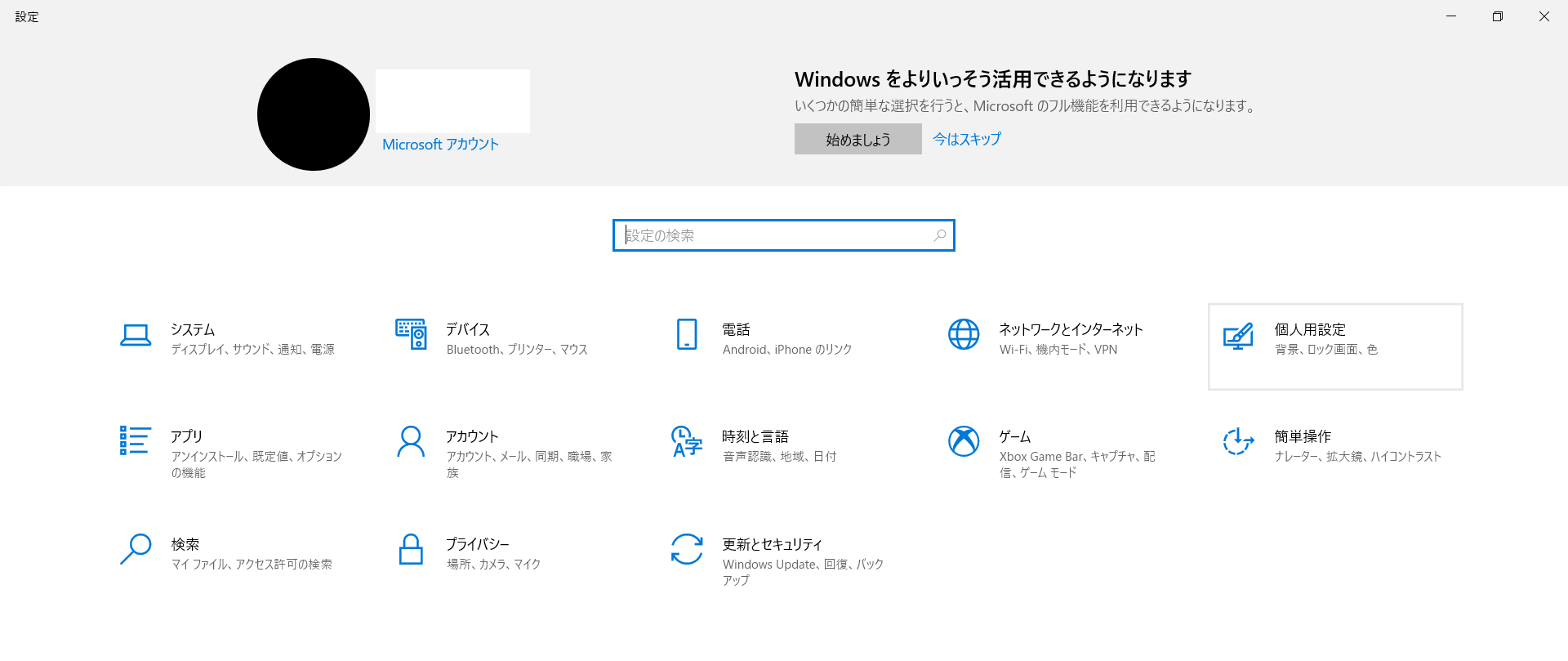
開いた画面で「個人用設定」の項目をクリックします。
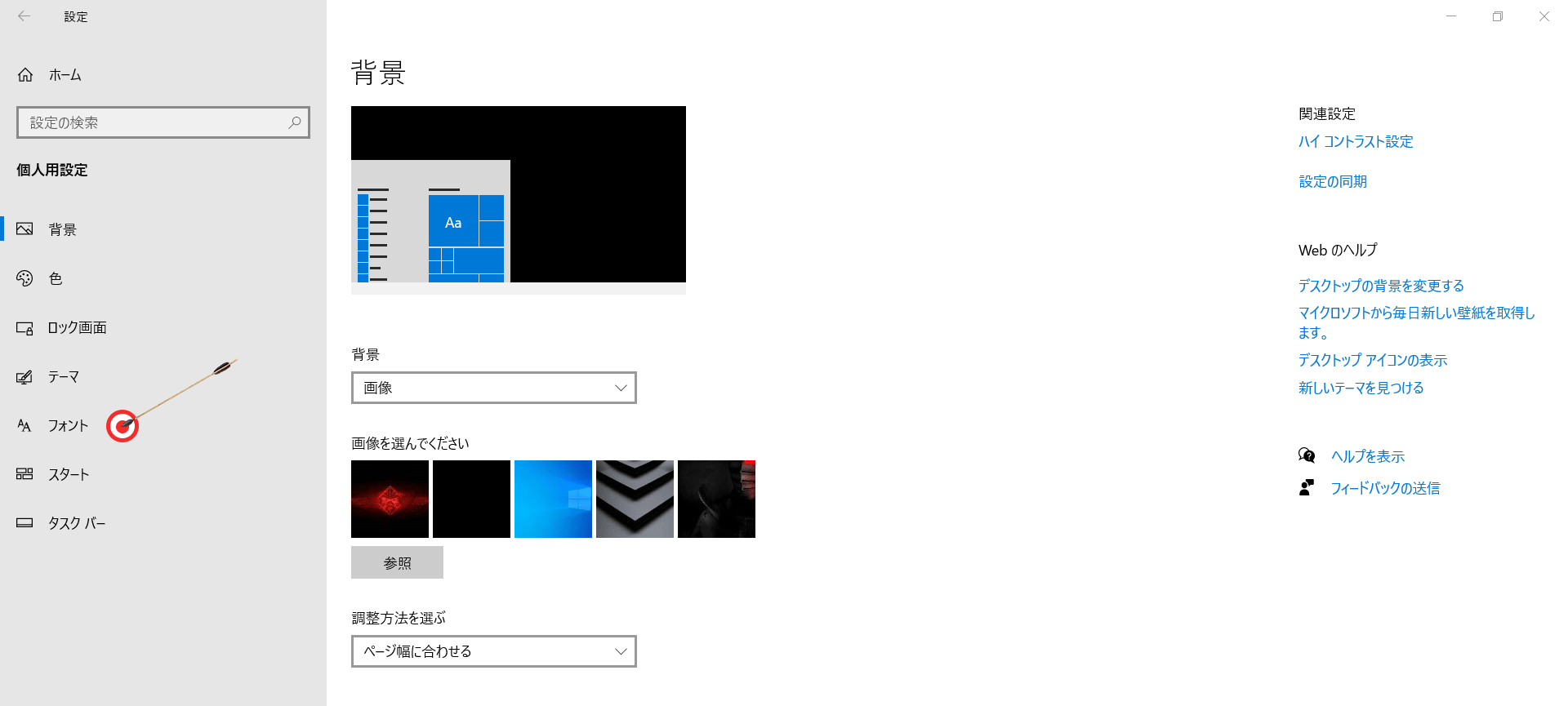
左サイドバーの「フォント」をクリックします。

画面が切り替わったら、右側「関連設定」のメニューより「ClearTypeテキストの調整」をクリックします。
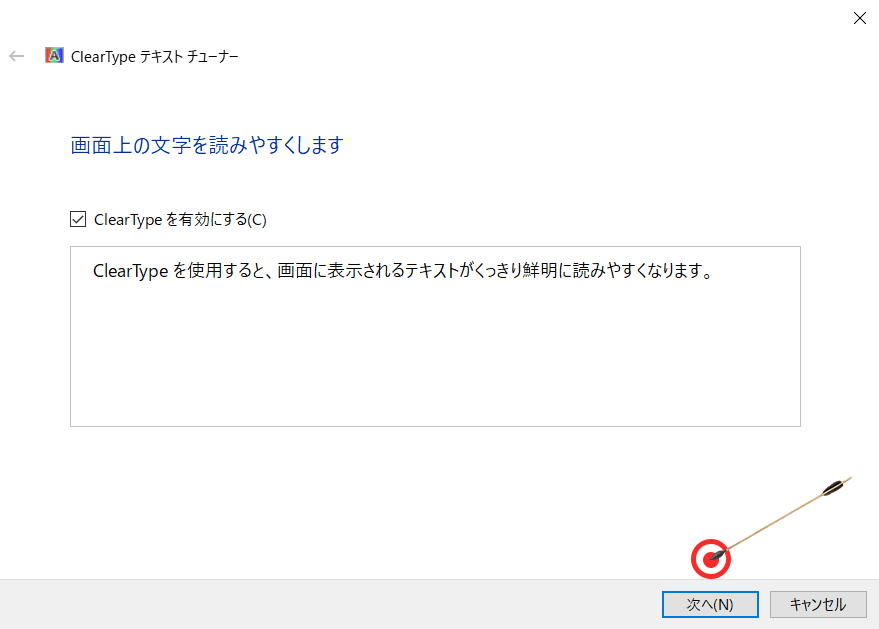
「ClearTypeを有効にする」にチェックを入れて「次へ」をクリックします。

解像度の確認画面になりますが、こちらも「次へ」で進めます。
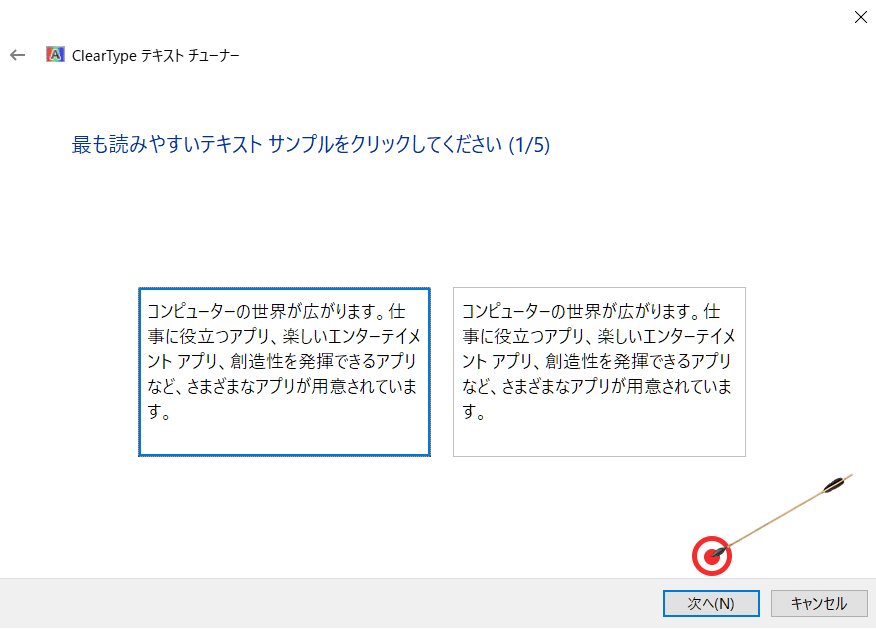
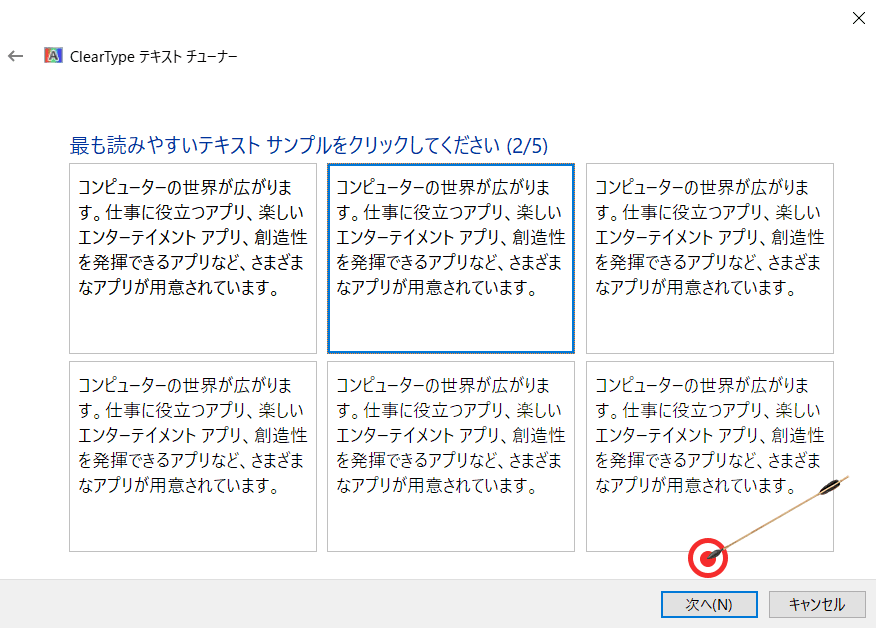
5回、「最も読みやすいテキストサンプルをクリックしてください」という画面が5回程度繰り返されます。
自分が「見やすい」「読みやすい」と思うものを選択してください。

「モニターのテキストの調整が完了しました」と表示されたら「完了」をクリックします。
以上で設定完了です。
フリーソフトで変更する方法
フォントを変更するフリーソフトでは二種類有名なものがあります。
「Windows10 フォントが汚いので一発変更!」というソフトもありますが、今回は「Meiryo UIも大っきらい!!」というソフトを使った変更方法を解説します。
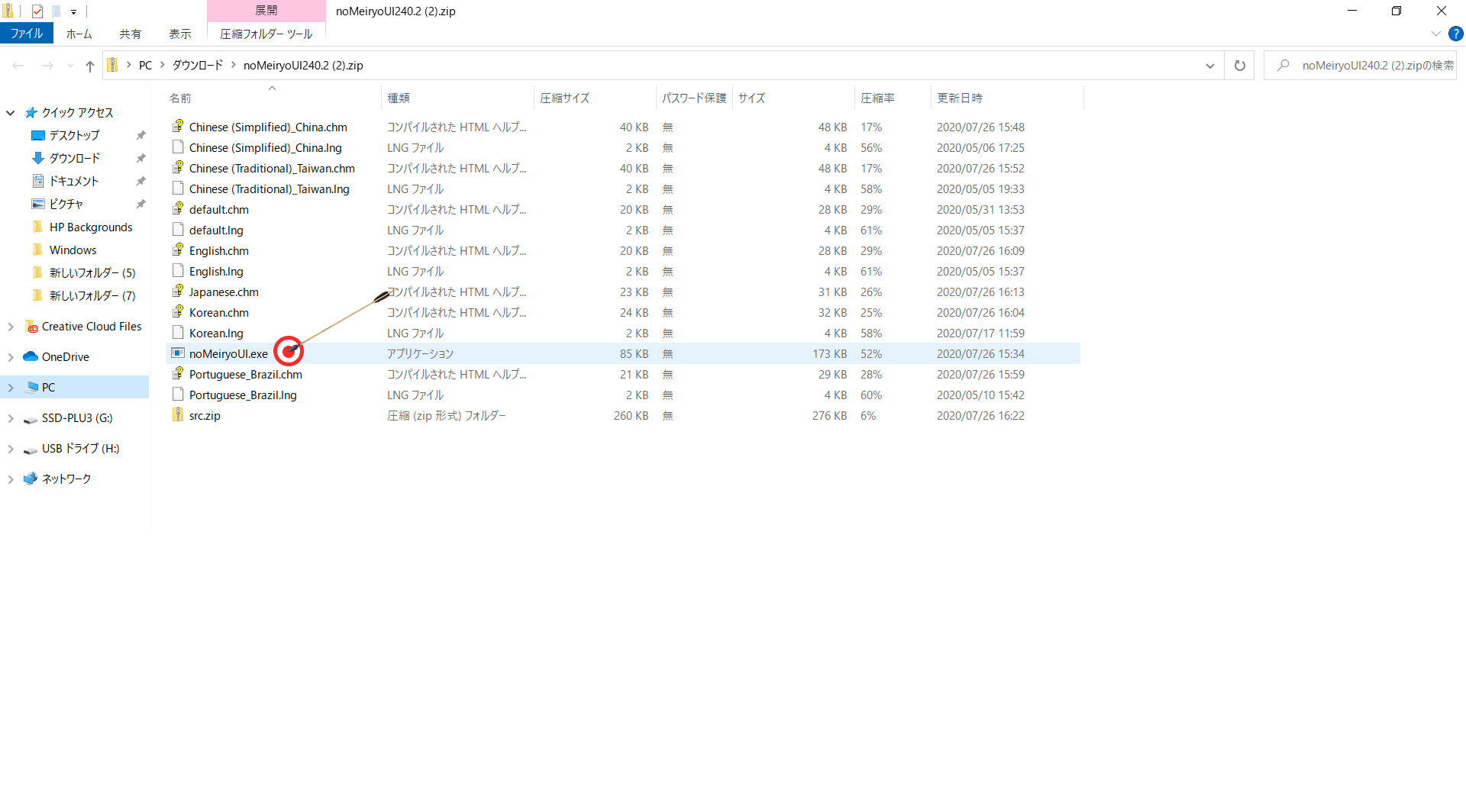
展開が完了したら、開いた画面の「noMeiryoUI.exe」をダブルクリックして起動します。
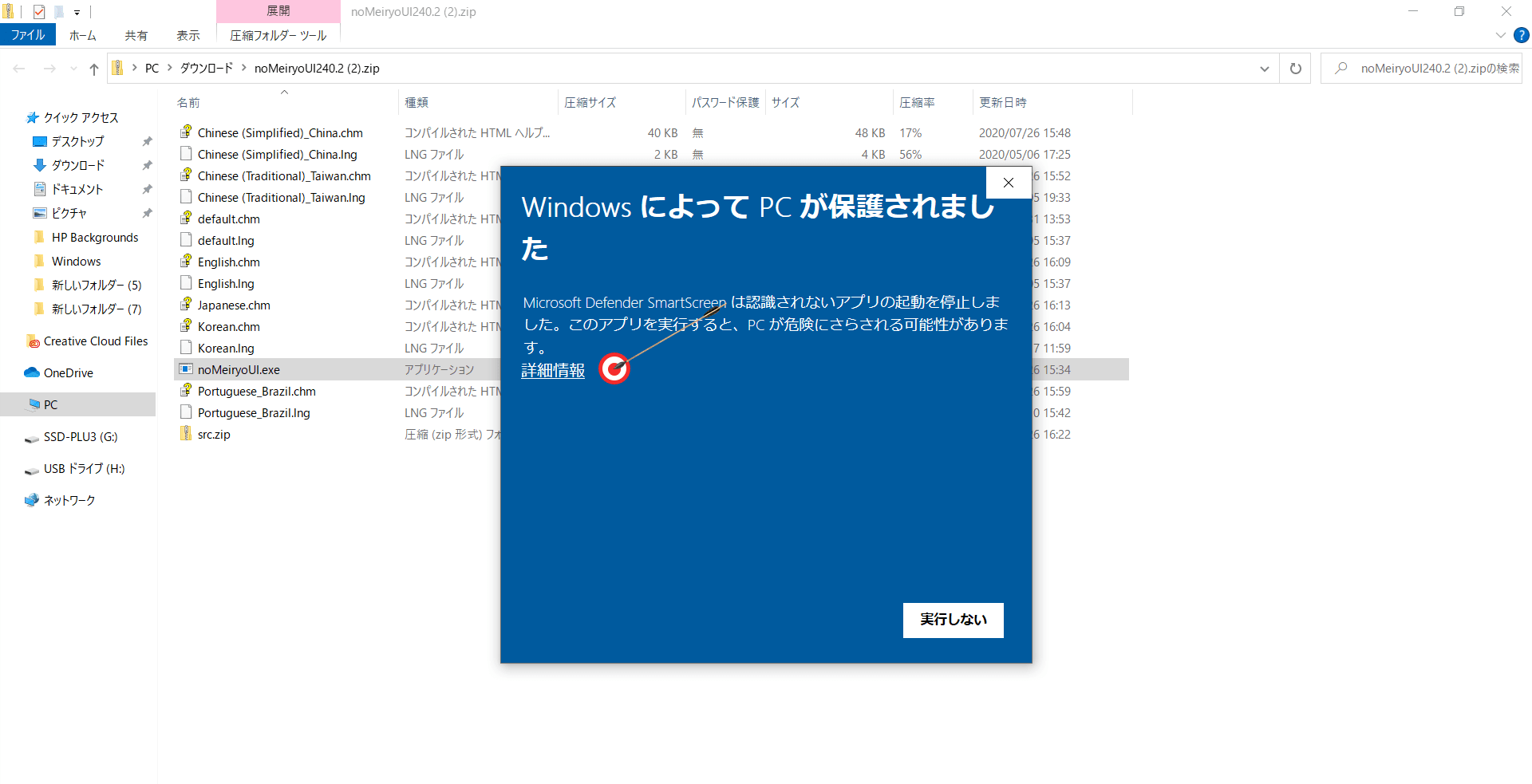
警告画面が表示されます。「詳細情報」をクリックしてください。
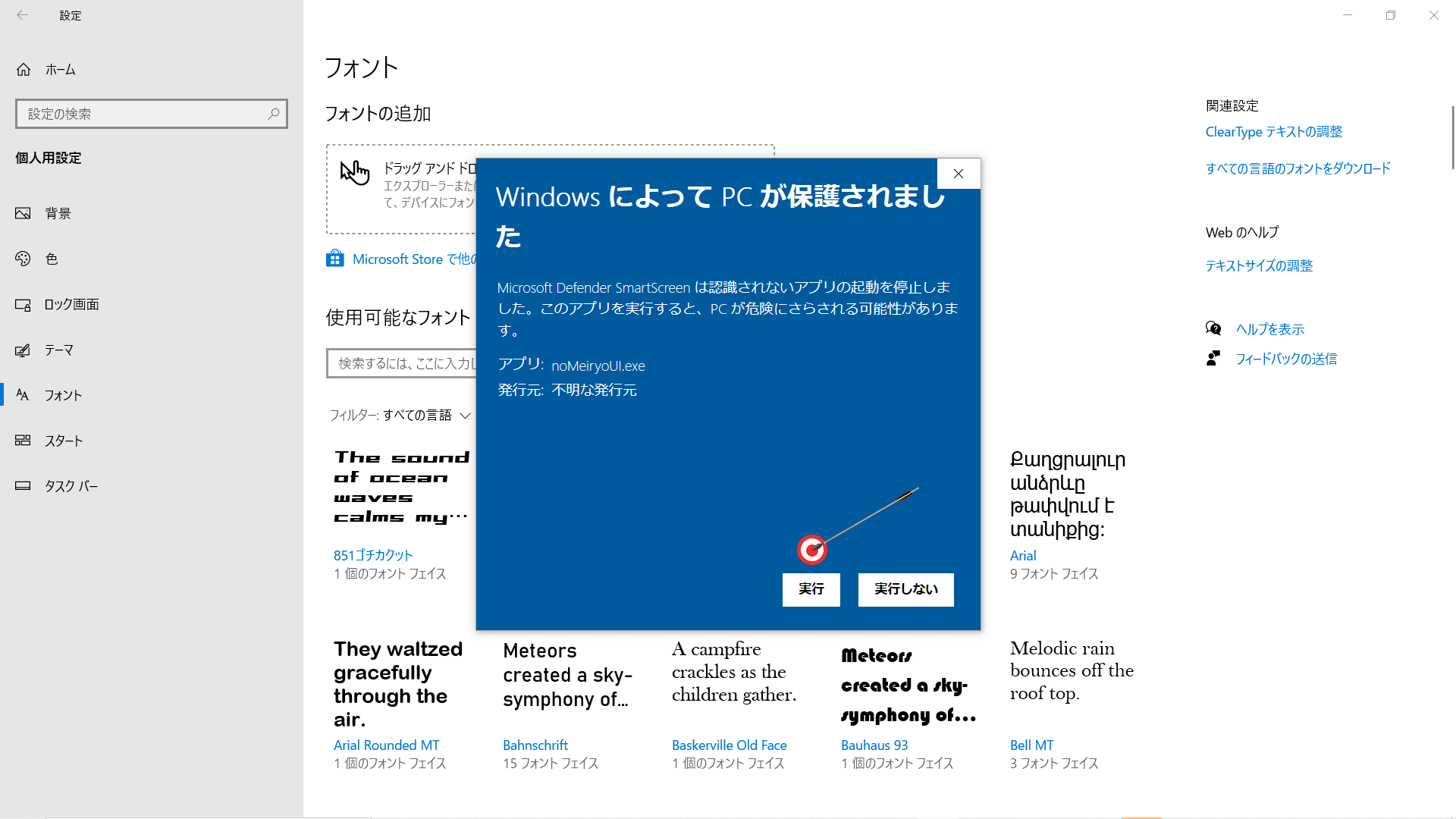
「実行」ボタンをクリックします。
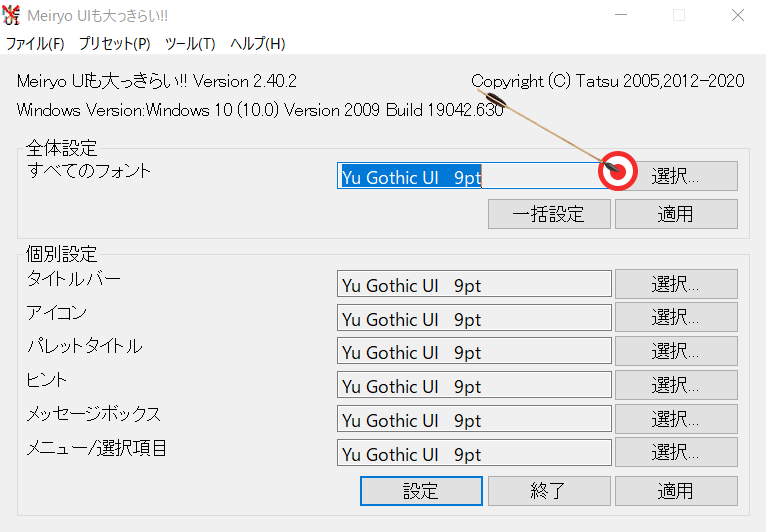
変更したいフォント名の右側の「選択」ボタンをクリックします。
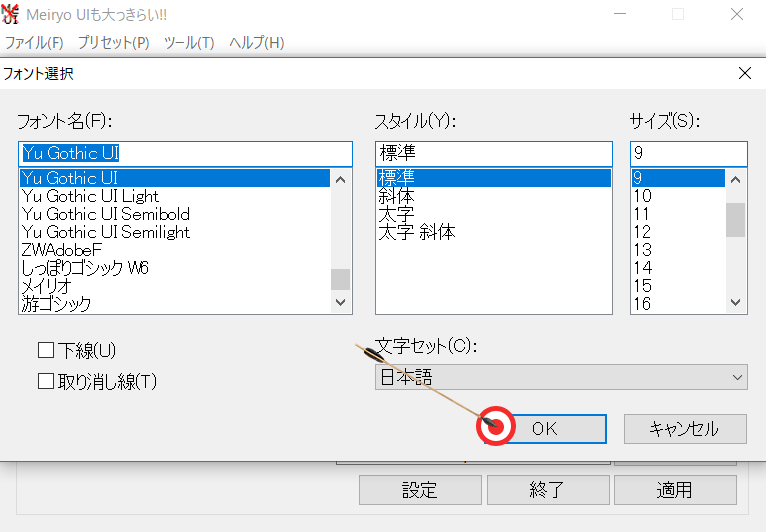
インストール済みのフォント一覧が表示されるので、その中から使用したいフォントを選びます。
文字のスタイルやサイズも変更できるので、希望があれば一緒に変更しましょう。

「OK」をクリックして前の画面に戻り、「すべてのフォント」の場合は「一括設定」を、個別設定の場合は右下の「設定」ボタンをクリックします。
少し時間がかかる場合もありますが「Meiryo UIも大っきらい!!」の画面が自動的に閉じれば設定完了です。
ファイル名一覧のフォントが変わっていることを確認してください。
フォントを元に戻すやり方
変更したフォントを元に戻す方法ですが「ClearTypeテキストの調整」で変更した場合は、変更したのと同じ手順で戻すことができます。
STEP4で「ClearTypeを有効にする」にチェックを入れましたが、このチェックを外して進めるだけです。
「調整してみたものの、有効にする前の方が見やすかった」などの場合はチェックを外しましょう。
「Meiryo UIも大っきらい!!」で変更した場合は、「Meiryo UIも大っきらい!!」の機能で簡単に初期値に戻すことができます。
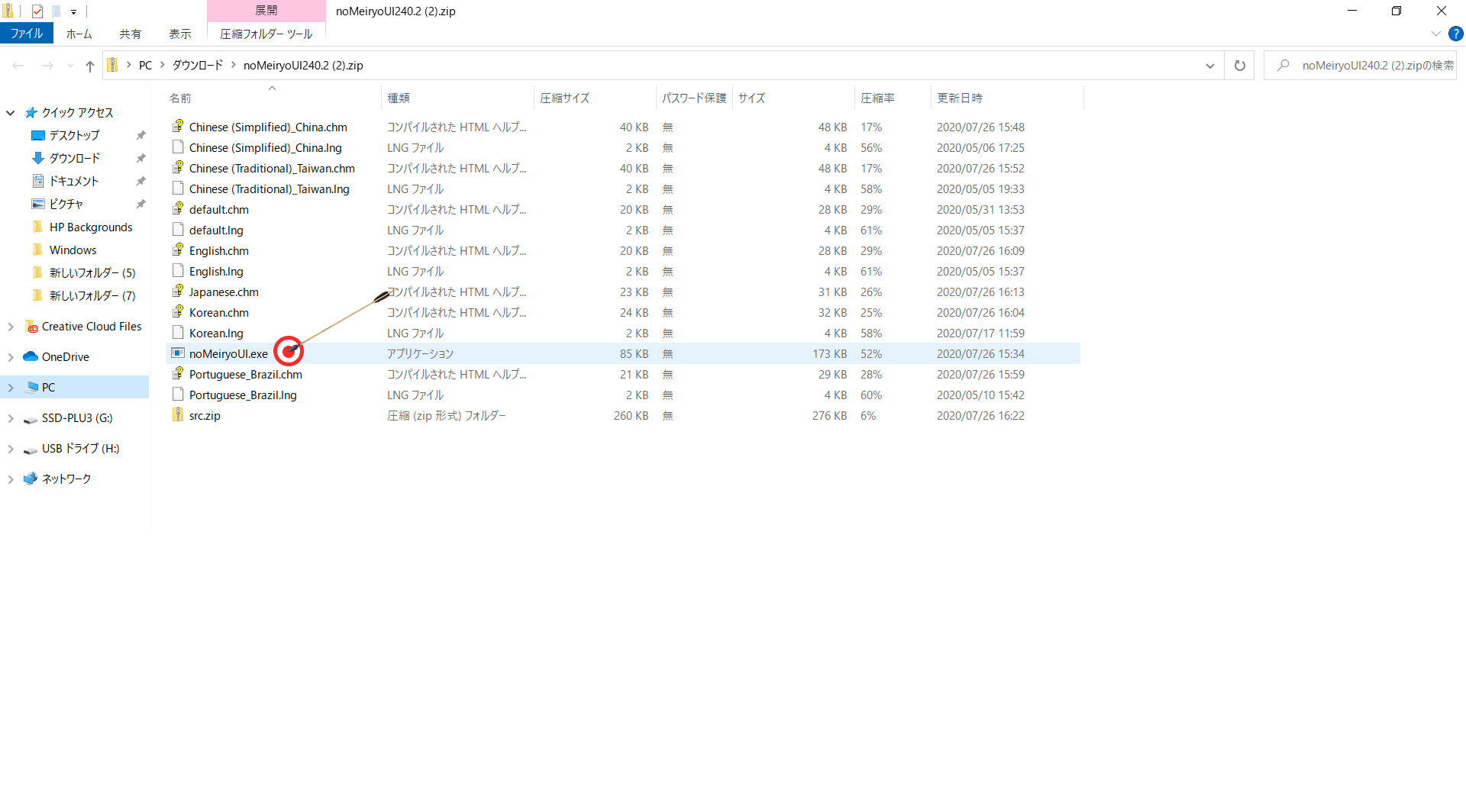
noMeiryo.exeをダブルクリックして起動します。

画面上部のメニューバー「プリセット」より、戻したいOSを選択します。
今回の場合は「Windows10」を選択してください。

「個別設定」欄が「Yu Gothic UI 9pt」になったことを確認して、一番下の「設定」ボタンをクリックします。
「Meiryo UIも大っきらい!!」の画面が自動的に閉じたら設定完了です。
オススメのフォント一覧【10選】
ここでは「Yu Gothic UI」から変更するのにおすすめのフリーフォントを10個紹介します。
フォントは非常に好みが分かれるものではありますが、お好みのフォントが見つかれば幸いです。
| 游ゴシック | Windows10標準フォント |
| 游明朝 | Windows10標準フォント |
| メイリオ | Windows10標準フォント |
| UD デジタル 教科書体 NK-R | Windows10標準フォント |
| BIZ UDPゴシック | Windows10標準フォント |
| Noto Sans CJK JP | Google Noto Fonts |
| Mgen+ | 自家製フォント工房 |
| IPAexゴシック | 文字情報技術促進協議会 |
| やさしさゴシック | フォントな |
| ちはやゴシック | 手書きフォントサイト~Welina~ |
明朝体から手書き風フォントまで、幅広くピックアップしてみました。
気になるフォントがあれば是非調べてみてください。



