 農民
農民
 天狗
天狗
目次
Windows10の壁紙を変更する方法
- 自分で用意した写真をパソコンの壁紙にするやり方
- ロック画面の壁紙をデスクトップの壁紙にするやり方
- デスクトップにスライドショーを設定するやり方
自分で用意した写真をパソコンの壁紙にするやり方
自分で撮影した写真や、Web上からダウンロードしてきた壁紙画像を設定する、もっとも簡単な方法です。

設定したい画像ファイルを右クリックします。

右クリックメニューから「デスクトップの背景として設定」をクリックする
この2ステップで完了です。
ディスプレイの解像度と壁紙として設定する画像の解像度が異なる場合、思ったように表示されないケースがあります。

デスクトップのフォルダ等の何もない場所で右クリックし、「個人用設定」をクリックします。

デスクトップのフォルダ等の何もない場所で右クリックし、「個人用設定」をクリックします。
「背景」メニューの「調整方法を選ぶ」で調整方法を選択します。
| ページ幅に合わせる | ディスプレイの横幅と画像の幅を合わせるので、上下が切れたり、上下に隙間ができて黒い帯が入ったりします。 |
| 画面のサイズに合わせる | 画像の縦横でサイズが大きい方に合わせるので、上下、左右のどちらかに黒い帯が入る可能性があります。 |
| 拡大して表示 | 画像の縦横比を無視して画面サイズに合わせる方法です。隙間はできませんが上下・左右で画像が押しつぶされたようになる可能性があります。 |
| 並べて表示 | 画像の左上とディスプレイの左上を合わせ、画像のサイズ通りにディスプレイサイズまで繰り返し画像を表示する方法です。画像のサイズが大きい場合、右と下が切れて表示されます。 |
| 中央に表示 | 画像のサイズ通りにディスプレイの中央に表示する方法です。ディスプレイのサイズより小さい画像の場合、黒い背景の中央に画像が表示されます。 |
| スパン | マルチディスプレイで2枚のディスプレイを1枚の壁紙で使用する時向けの設定です。 |
デスクトップにスライドショーを設定するやり方
一枚の画像ではなく、何枚かの画像を定期的に表示させる状態にしたい場合は、スライドショーの機能を使います。

表示させたい画像をひとつのフォルダにまとめます。

デスクトップのフォルダ等の何もない場所で右クリックし、「個人用設定」をクリックします。

「背景」欄を「スライドショー」にします。
「スライドショーのアルバムを選ぶ」の「参照」ボタンから、STEP1で画像をまとめたフォルダを選びます。
「画像の切り替え間隔」を自分の好きなタイミングに設定します。
「シャッフル」をオンにすることでランダムに表示させることができます。
テーマを利用するやり方
Microsoft Storeで提供されている「テーマ」を使用することで、カテゴリごとにまとまった綺麗な写真を使用することができます。

デスクトップのフォルダ等の何もない場所で右クリックし、「個人用設定」をクリックします。

左メニュー「テーマ」をクリックして、表示されているテーマの中から使いたいテーマを選びクリックします。
ロック画面の壁紙を一枚の画像に固定するやり方
ロック画面の壁紙をWindows Spotlightの機能でランダムに表示させるのではなく、一枚の画像に固定をしたい場合はこちらの手順を参照してください。

デスクトップのフォルダ等の何もない場所で右クリックし、「個人用設定」をクリックします。

左メニュー「ロック画面」をクリックします。
「背景」欄の「Windows スポットライト」をクリックし、「画像」をクリックします。

実際に表示させたい画像を選びましょう。希望の画像が表示されていない場合は「参照」から選びましょう。
以上で設定は完了です。
デフォルトの壁紙に戻す方法
 農民
農民

デスクトップのフォルダ等の何もない場所で右クリックし、「個人用設定」をクリックします。

「背景」のメニューで「画像」を選び、下に表示されている画像から元の画像を選びます。
C:\Windows\Web\Wallpaper
パソコンメーカー独自の壁紙もここに入っています。
おすすめの壁紙【厳選5選】
ここでは壁紙を配布しているおすすめのサイトを5つ紹介します。
気に入った画像が見つかったら、右クリックして「名前をつけて画像を保存」をしてから、保存した画像を右クリックして「デスクトップの背景として設定」しましょう。
Microsoft公式サイト
Microsoft公式サイトで提供されている壁紙です。
写真からイラスト、キャラクターものまで、色々なカテゴリの壁紙があります。
Unsplash
海外の写真素材のサイトですが、風景写真を中心に壁紙向けの写真もあります。
縦向きの写真も多いので、壁紙として選ぶ時は注意してください。
skyseeker
写真家の方が公開されている、とてもきれいな空・雲の写真サイトです。
星や空・雲が好きな方にイチオシのサイトです。
壁紙キングダム
高画質の写真からイラストまで、幅広い壁紙を5,000枚以上公開しています。
使っているディスプレイの解像度や縦横比に合わせたものを選ぶことができて便利です。
ANA公式サイト
2ヶ月ごとのカレンダー付きで、飛行機や各地の風景写真の壁紙を公開、毎月更新しています。
こちらもパソコン向けに解像度別の壁紙を公開しているので、自分のパソコンにあったものがダウンロードできます。
ANAに限らず、壁紙を配布している公式サイトは色々とありますので、お気に入りの企業の壁紙を探してみるのも良いでしょう。
Windows10の壁紙が勝手に変わる原因
壁紙が勝手に変わるのは、ひとつのMicrosoftアカウントで複数の端末にログインしていることが原因で「設定の同期」という機能が動いている場合があります。
端末ごとに壁紙を変えておきたい、という方のために、この「設定の同期」をオフにする方法の解説をしていきます。
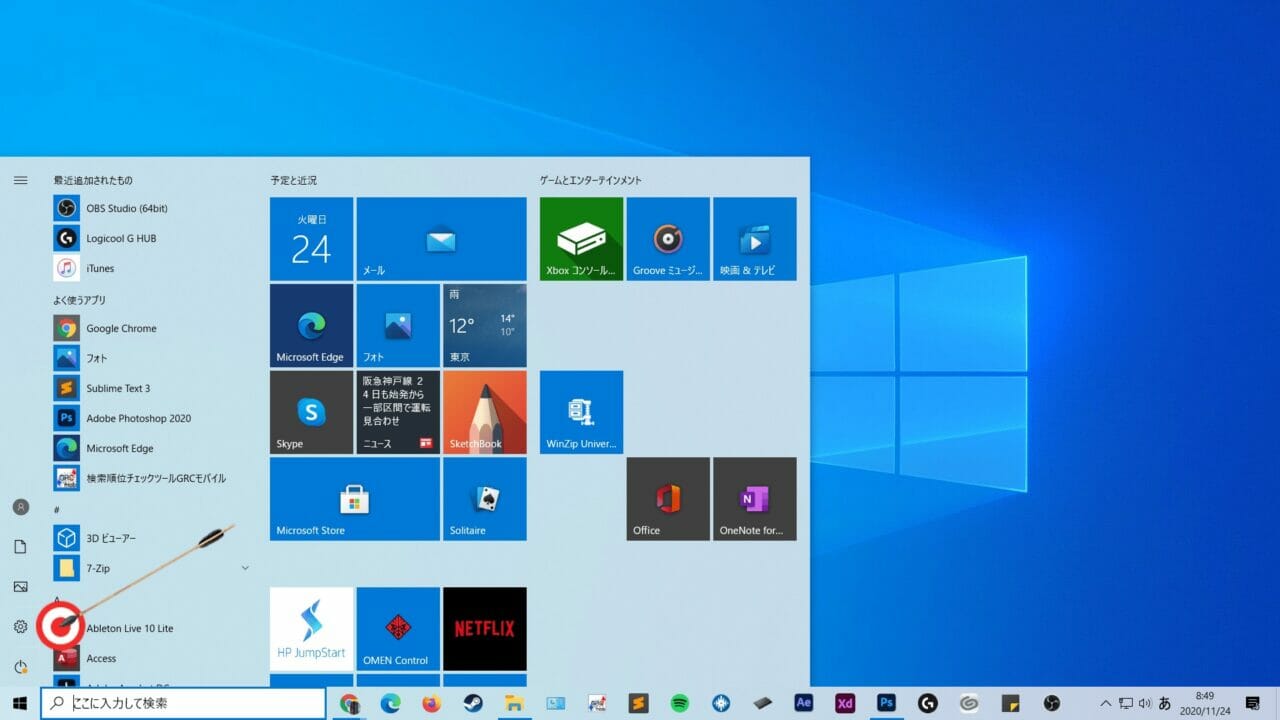
Windowsボタンから「設定」をクリックします。

開いた画面で「アカウント」をクリックします。

左メニュー「設定の同期」をクリックします。
「同期の設定」をオフにします。
以上で設定は完了です。
マルチディスプレイで個別に壁紙を設定する

右クリックで個別設定を開きます。

画像の上で右クリックをして、設定したいモニターに画像を割り当てます。


