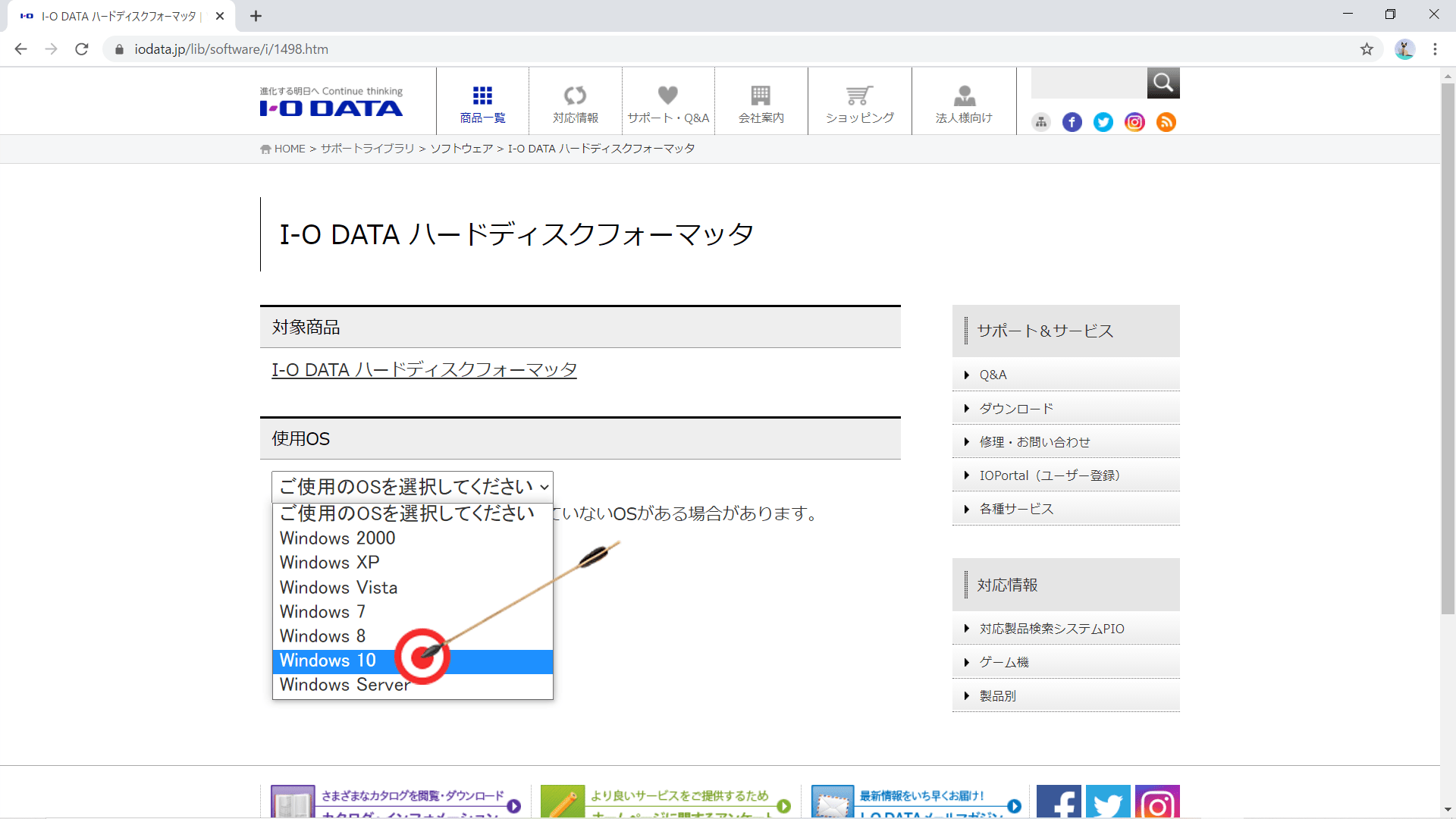農民
農民
 天狗
天狗
ちなみにFAT32ってなにか知ってる?
 農民
農民
 天狗
天狗
- 「FAT32」の仕組みと役割を解説
- FAT32、exFAT、NTFSそれぞれの違いと特徴
- 「FAT32」へフォーマットする方法(Windows、Mac)
FAT32が全くわからない方でも、簡単に理解することができます。
フォーマット手順は、WindowsとMacの両方とも画像つき解説です。
- USBメモリのデータを初期化したい
- 別のOSでもUSBを使えるようにしたい
- USBが認識されない、またはエラーが表示される
目次
ファイルシステムとは?
FAT32を理解するには、ファイルシステムについて知る必要があります。
ファイルシステムとは、データの保存や整理をする機能のことです。
- 文書、画像データを保存する
- フォルダを作り、階層ごとに整理する
これらの作業は、ファイルシステムが担っています。
いわば、データを収納する本棚のようなものです。
HDDやUSBといった記憶媒体は、そのままでは使用することができません。
データを保存できる状態にするためには、最初に本棚を作ってあげる必要があります。
その本棚を作る作業のことを、「フォーマット」といいます。
FAT32、exFAT、NTFSそれぞれの種類と特徴
代表的なフォーマット形式は3つあります。
- FAT32
- exFAT
- NTFS
それぞれの特徴をまとめたものが、以下の表です。
| 1つのファイル容量 | 最大ドライブ領域 | OS | |
| FAT32 | 4GB | 2TB | Windows、Mac |
| exFAT | ほぼ制限なし(16EB) | 制限なし | Windows、Mac |
| NTFS | ほぼ制限なし(16EB) | 制限なし | Windows |
1つずつ、解説します。
「FAT32」の特徴をわかりやすく解説
- 保存できる1つのファイルサイズは4GB
- 使用できる最大のドライブ領域は2TB
- 古いパソコンで利用可能
- WindowsとMac両方で使用可能
FATとは、「File Allocation Table」の略です。
1996年に初めて導入され、いまだに使われ続けているフォーマット形式です。
保存できる1つのファイルサイズは4GB
FAT32が保存できる1つのファイルサイズは、4GBまでです。
それ以上のデータを保存することができません。
したがって、長時間の動画ファイルは、保存できない可能性が高いです。
保存するデータは、全て4GB以内である必要があります。
使用できる最大容量は2TBまで
FAT32で使用できる最大容量は、2TBです。
それを超える記憶媒体の場合は、2つのパーテーションに分けられます。
例えば、3TBの外付けHDDをFAT32でフォーマットした場合、2TBと1TBに分けられてしまうということです。
するとパソコン上では、2TBと1TBという、2つのHDDがあるように認識されてしまいます。
2TB以上の記憶媒体をフォーマットする場合は、注意が必要です。
WindowsとMacどちらでも使用可能
FAT32は、WindowsとMac両方で使用可能です。
FAT32は古くから使われるフォーマット形式ですが、いまだに使われ続けています。
その理由は、どちらのOSでも使える便利さがあるからです。
古いOSのパソコンでも、使用することができます。
「exFAT」の特徴をわかりやすく解説
exFATは、「Extended File Allocation Table」の略で、FAT32の後継として現れたフォーマット形式です。
現在、加速度的に普及してきているフォーマット形式です。
その理由は、exFATの特徴にあります。
- 4GB以上のファイルでも保存できる
- 最大容量の制限がない
- WindowsとMacで使用可能
4GB以上のファイルでも保存できる(16EB)
exFATは、4GBを超えるデータも保存可能です。
保存できる1つのファイルサイズが16EBのため、実質無制限になります。
最近では、動画などの大容量データが増えています。
その場合は、FAT32ではなく、exFATでフォーマットするのが良いでしょう。
最大容量の制限がない
exFATには、最大容量の制限がありません。
実際にはありますが、考える必要がないほど大容量です。
仮に3TBの外付けHDDであっても、丸ごとフォーマット可能です。
この点でも、FAT32より優れています。
WindowsとMacどちらでも使用可能
exFATも、WindowsとMacで使用可能です。
OSをまたいでのデータのやりとりが、可能になります。
USBメモリやSDカードなど、気軽にデータをやりとりしたい場合は、FATでフォーマットをするのがオススメです。
「NTFS」の特徴をわかりやすく解説
NTFSとは、「NT File System」の略です。
FAT32よりも新しく、現在主流のフォーマット形式になりますが、使用できるOSに制約が生じます。
- 保存できる1つのファイルサイズは16EB
- 最大容量の制限がない
- Windowsのみ使用可能( Macは書き込み不可)
保存できる1つのファイルサイズは16EB
保存できる1つのファイルサイズは、16EBです。
exFATと同じサイズになります。
1つのデータが16EBを超えることは、ほぼないと考えられるので、実質無制限です。
データの保存容量で悩む必要は、ありません。
最大容量の制限がない
最大容量の制限もありません。
こちらもexFATと同じです。
NTFSはexFATと同様、1つのデータ容量と記憶媒体の最大容量、どちらも気にしなくていいというメリットがあります。
ここまで聞くと、exFATと何が違うのかわからないと感じるかもしれませんが、次の特徴が決定的な違いになります。
Windowsでのみ使用可能(Macは書き込み不可)
exFATとの決定的な違いは、NTFSはWindowsでのみ使用することができます。
Macでは、読み取りしかできず、書き込みはできません。
データの閲覧はできますが、編集はできないということです。
したがって、Windowsのみで使用できると考えた方が良いでしょう。
「FAT32」へフォーマットする方法(SDカード、USBメモリ、外付けHDD)
実際に「FAT32」へフォーマットする方法を画像つきで解説します。
どの外部メディアでも手順は同じです。
- USBメモリ
- SDカード
- 外付けHDD
Windowsの場合
まずは、Windowsです。
「FAT32」へのフォーマットは、Windowsの標準機能に搭載されていますが、4GB以内のメディアしかできません。
4GB以上のメディアをフォーマットしたい場合は、ソフトウェアが必要です。
無料のソフト「I-O DATA ハードディスクフォーマッタ」がオススメ
無料のソフトは沢山存在していますが、オススメは「I-O DATA ハードディスクフォーマッタ」です。
- 最大2TBまでフォーマットできる
- 他社製品のメディアもフォーマット可能
- 大手メーカーのソフトウェアだから安心
- ダウンロードのみでインストール不要
ここからは、「I-O DATA ハードディスクフォーマッタ」を用いたフォーマット手順です。
フォーマット手順(画像つき)
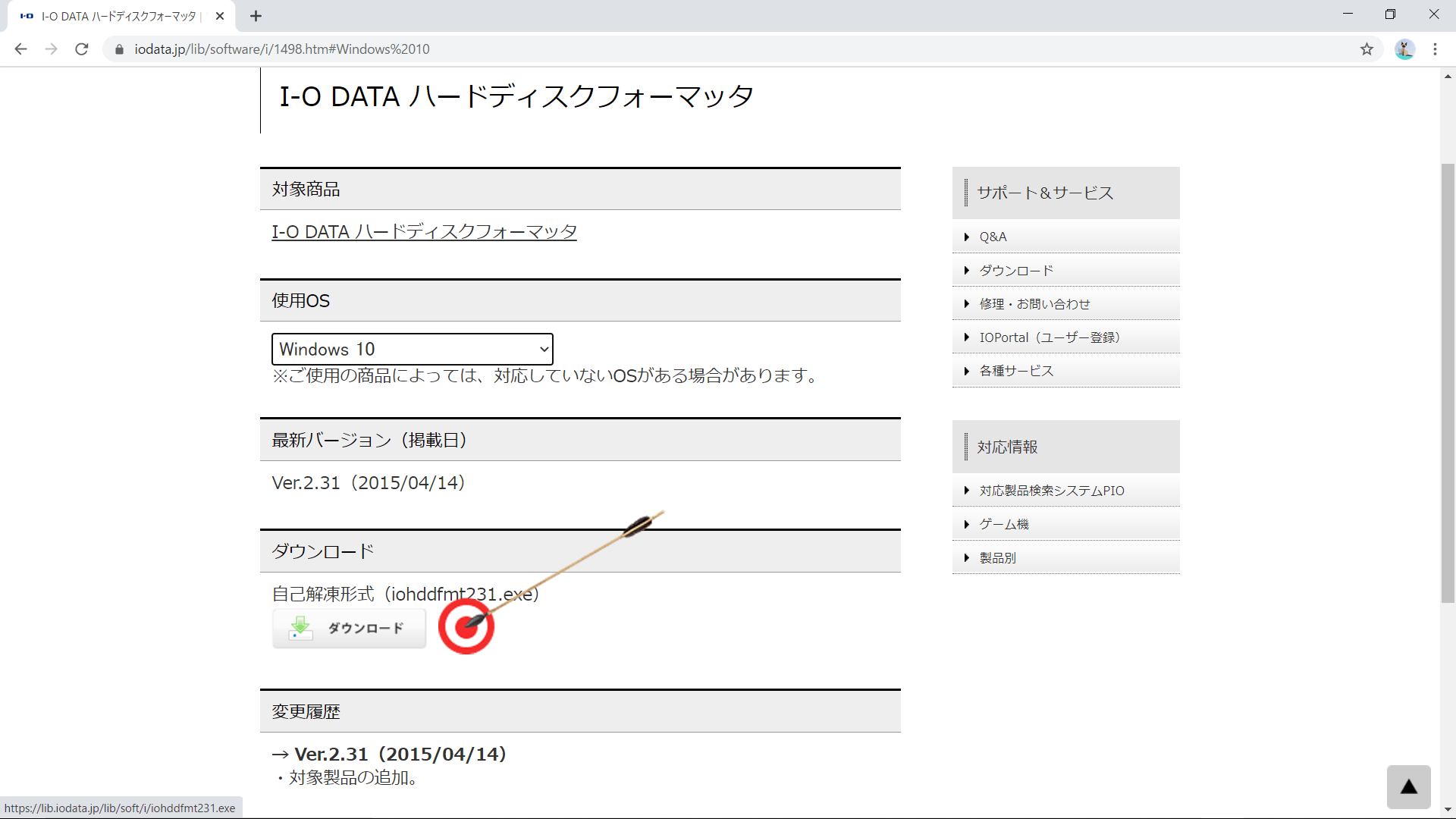
「ダウンロード」、「実行」の順にクリックします。
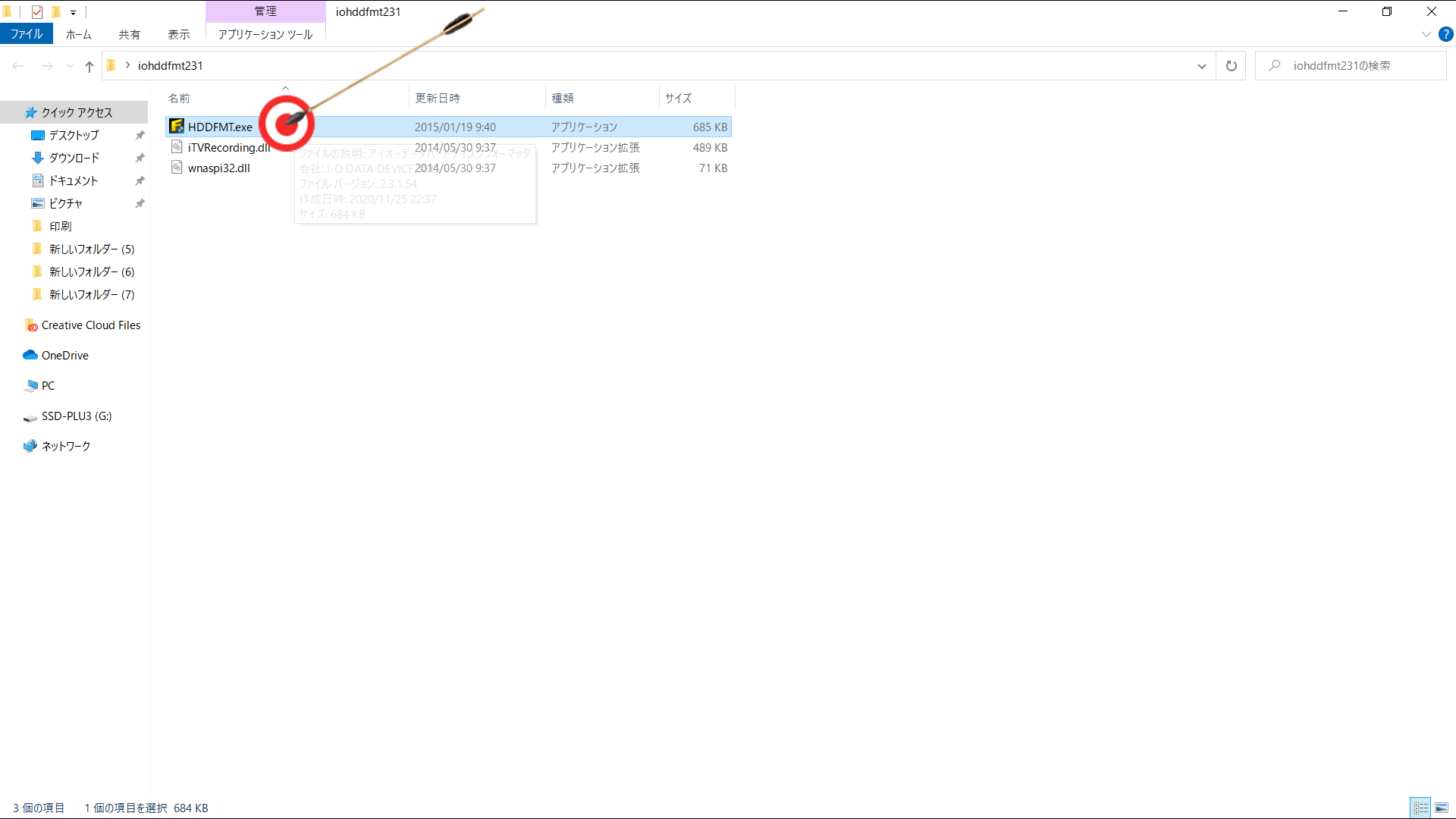
デスクトップにできたフォルダ「iohddfmt231」を開き、「HDDFMT」をクリックします。

フォーマットしたいメディアをプルダウンメニューから選択し、「次へ」をクリックします。

フォーマット形式から「FAT32」にチェックを入れ、「次へ」をクリックします。

確認画面が表示されるので、「はい」をクリックします。

「注意事項に同意します」を選択し、「次へ」をクリックします。

完了が画面が表示されれば、フォーマット成功です。「完了」をクリックして終了させます。
Macの場合
Macを使用している方は、こちらの手順を参考にしてください。
ソフトウェアをダウンロードする必要はありません。
Windowsよりも簡単にフォーマットできます。
Macの場合は、標準機能(ディスクユーティリティ)でフォーマット可能
Macの場合は、OS標準搭載の「ディスクユーティリティ」でフォーマットできます。
ディスクユーティリティとは、記憶媒体を管理できるアプリです。
Windowsの「ディスクの管理」と同様の機能にあたります。
Windowsのような4GB以内という制約もなく、最大2TBまで可能です。
フォーマット手順(画像つき)
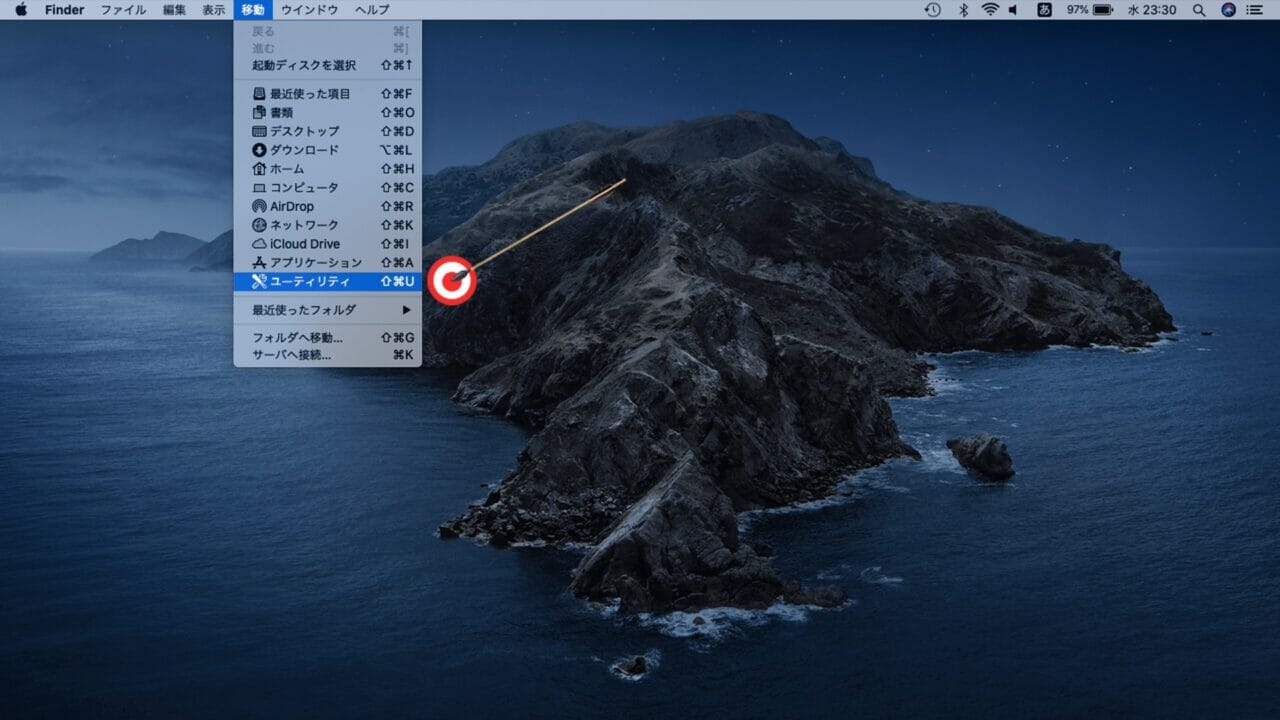
「移動」、「ユーティリティー」の順にクリックします。
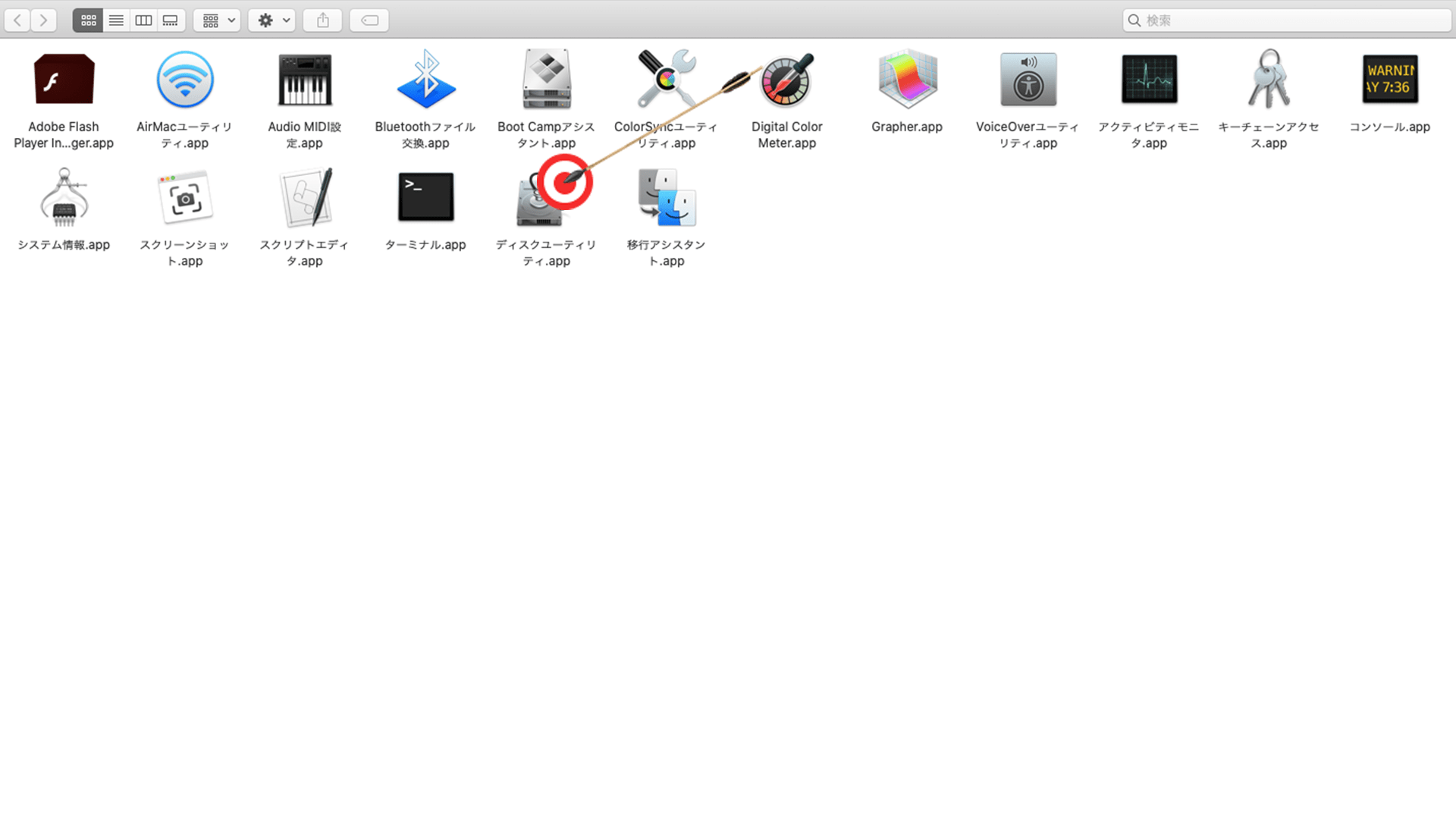
「ディスクユーティリティー」をクリックします。
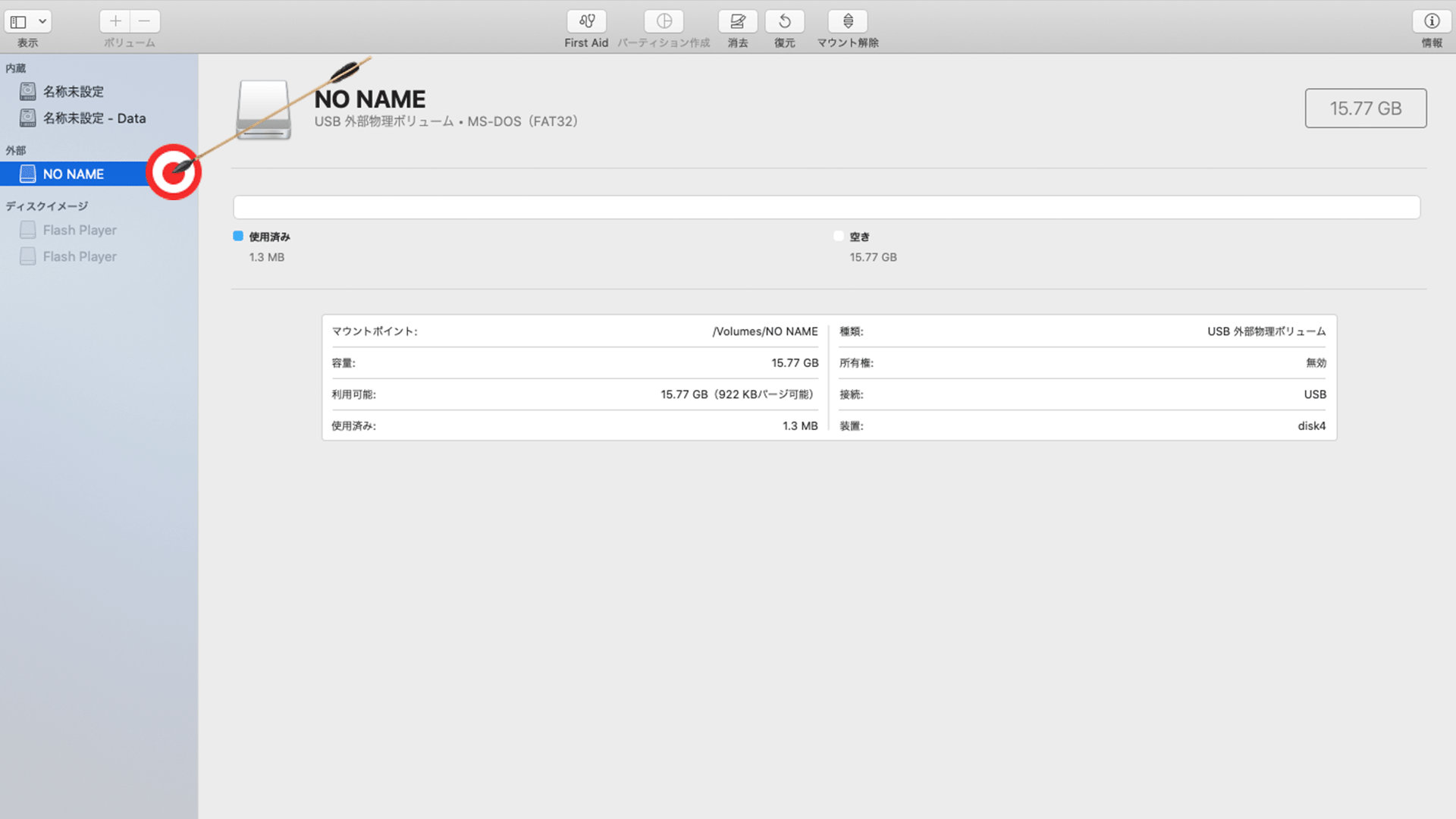
サイドバーにあるフォーマットしたい外部メディアを選択します。

フォーマットのプルダウンメニューをクリックし、「MS-DOS(FAT)」を選択し「消去」をクリックします。

フォーマットが済んだら、「完了」をクリックします。
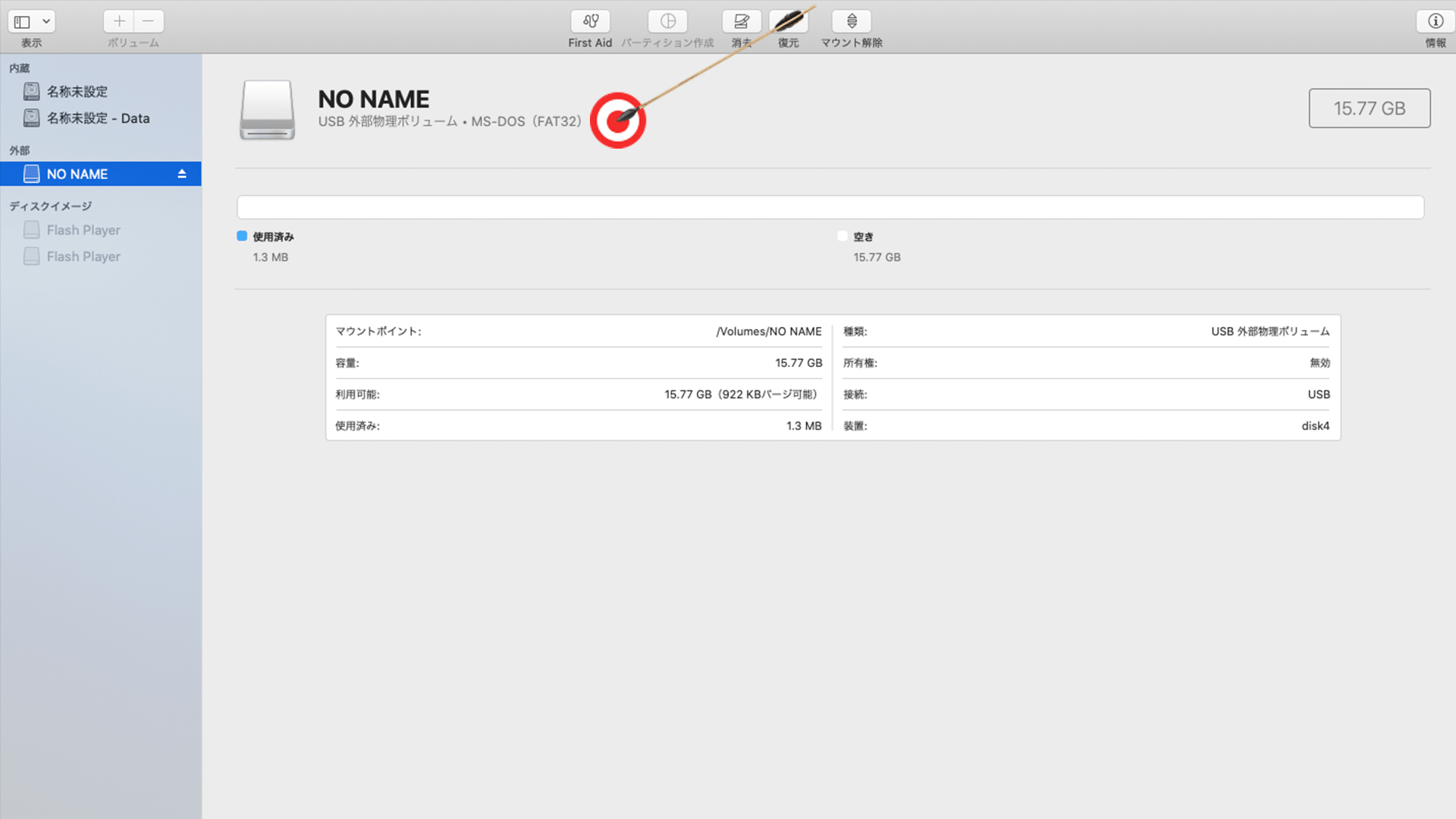
「MS-DOS(FAT)」の表示があれば成功です。
古い規格「FAT32」よりも新しい規格「exFAT」がオススメ
FAT32は、先ほども解説した通り、1996年から使われ続けている規格です。
大きなデータを取り扱う現代では、少し不向きな面もあります。
したがって、フォーマットをするならFAT32よりもexFATの方がオススメです。
4GB以上の外部メディアであれば、exFATでフォーマットをしましょう。