Windows 10 HomeとProの違い
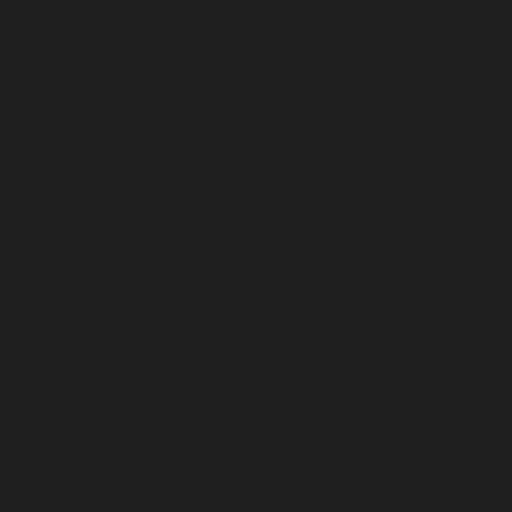 天狗
天狗
Windows 10 Homeで利用できる機能
Windows 10 Homeは名前通り、一般家庭向けに開発されたWindows10のエディションです。
「Microsoft Edge」や「Cortana」といった、Windows10の基本的な機能を使うことができ、Officeアプリも制限なく利用できます。
個人向けのセキュリティ機能も搭載されていて、「Windows Defender」を使うことで、ウイルスに感染するリスクを減らすことが可能です。
他人のPCを管理する機能はありませんが、Windows 10 Proに比べて数千円程度安いので、個人的な用途で使う人におすすめの製品です。
Windows 10 Proで利用できる機能
Windows 10 Proは、ビジネスユーザー向けのWindows10のバージョンですが、EnterpriseやEducationと異なり1ライセンスから購入できます。
Windows 10 Homeと異なり、自分以外のユーザーを管理する「ドメイン管理」を行うことが可能です。
また、管理者のPCから他人のPCを操作できる「リモートデスクトップ」機能も付いています。
ハードディスクを暗号化する「BitLocker」は、企業の機密情報の盗難防止に欠かせないので、小規模の会社を運営している人におすすめです。
Windows10のライセンス認証のやり方
以下の2つの手順を行うことで、Windows10に関するライセンス認証を行うことが可能です。
- 正規のプロダクトキーを購入する
- プロダクトキーを使ってライセンス認証を行う
正規のプロダクトキーを購入する
Windows10のプロダクトキーがないと、ライセンス認証を実行できないので、初めに正規のプロダクトキーを購入します。
Amazonよりも、ドスパラなどのパソコン専門店から購入する方が費用を抑えることができるので、パソコン専門のネットショップから買う方法がおすすめです。
Windows 10 Homeで15,000円程度、Windows 10 Proで20,000円程度かかるので、購入費用を用意しておきましょう。
「プロダクトキーを変更する」でプロダクトキーの入力を行う

Windowsマークの横にある検索欄に、ライセンスと入力して、「ライセンス認証の設定」をクリックします。

「ライセンス認証」の画面に遷移したら、「プロダクトキーの変更」をクリックして、プロダクトキーの入力を行います。
「Windows」の項目にある、「ライセンス認証」の状態が変化したら、ライセンス認証完了です。
Windows10のライセンスを移行する方法
次の手順を踏むことで、Windows10のライセンス移行を実行できます。
- 不要になったPCのプロダクトキーのアンインストールを行う
- ライセンス移行を行うPCのプロダクトキーの変更を行う
不要になったPCのプロダクトキーを記憶しライセンスを終了させる

始めに、画面左下にある検索欄を使って、管理者権限の「コマンドプロンプト」の画面を表示させます。
「コマンドプロンプト」のボタンを右クリックして、「管理者として実行」を選択すれば、管理者権限の「コマンドプロンプト」が表示されます。

プロダクトキーの番号が分からないとライセンスを移せないので、以下のWMICコマンドを利用してキー番号を表示します。

キー番号を記憶したら、「slmgr /upk」をコマンドプロンプトに入力して、Windows 10ライセンスのアンインストールを行いましょう。
不要になったPCの「ライセンス認証」の状態が変化したら、ライセンスの移行準備完了です。
ライセンス認証を行いたいPCでプロダクトキーの変更を行う

ライセンス認証を行いたいPCで、通常のライセンス認証の手順と同様の作業を行い、「ライセンス認証」の画面に遷移します。
「ライセンス認証」の下側にある、「プロダクトキーの変更」を使って、不要になったPCのプロダクトキーの番号を移します。
ライセンス認証のエラーが発生せずに、プロダクトキーの変更を行えれば、ライセンス移行完了です。
ライセンス認証を行わない場合に発生する不利益
ライセンス認証が切れてから1か月経過すると、以下のような症状が出てきます。
- 画面の右下に半透明の文字が表示される
- 背景画面の変更を行いづらくなる
- Windows10の更新ができなくなる
以前のバージョンと異なり、強制シャットダウン等はありませんが、機能が制限されるのでなるべく早くライセンス認証を行いましょう。
右下に「Windowsのライセンス認証」という文字が表示される
ライセンスが切れても1か月間は無料で利用可能なので、最初のうちは通常通りに利用可能です。
しかし、ライセンスの使用期限が切れてしまうと、画面の右下に「Windowsのライセンス認証」という文字が表示されます。
ライセンス登録を行わない限りは、右下にある文字を削除できないので、文字が気になる人はなるべく早くライセンス認証しましょう。
個人用設定から背景の壁紙を変更できなくなる
Windows10のライセンスが切れると、背景の画面を強制的に初期設定に戻されてしまいます。
背景の設定を変更しようとしても、個人用設定の「背景画像の設定」からでは、背景の変更を行えなくなります。
ただし、サイトから背景の壁紙を変更することはできるので、そこまで大きな問題点ではありません。
Windows10の更新ができなくなる
ライセンスが認証されていない状態では、Windows10のサポートが行われなくなり、バージョンの更新ができなくなります。
Windows10の更新が行われなくなると、セキュリティ面での脆弱性が増えてくるので、ウイルスに感染しやすくなります。
PCの安全性を重視する人は、Windows10のライセンス認証を行った上で、セキュリティソフトを入れるようにしましょう。


