トラッキング広告をブロックする設定が有効になっているか確認したい
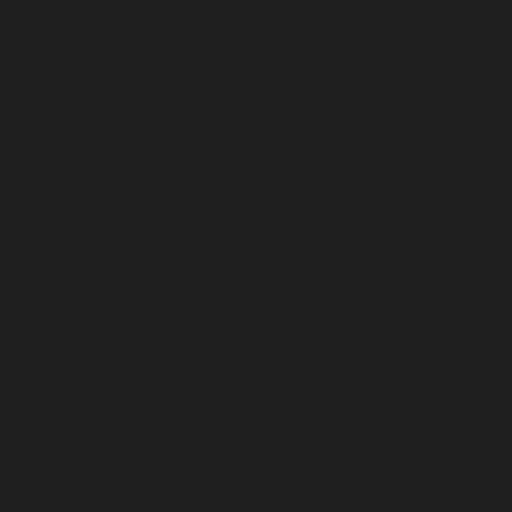 農民
農民
Microsoft edgeで広告ブロックを行う方法
Microsoft edgeでは、以下の3つの手順で、広告を最小限に抑えることができます。
手順
- 「設定」ページに移動する
- 「プライバシー、検索、サービス」でトラッキングを防止する
- 「サイトのアクセス許可」でポップアップと広告をブロックする
注意
トラッキングの防止を厳重にすると、サイトが機能しない可能性があるので、追跡防止レベルは「バランス」に設定しましょう。 「設定」ページに移動する

Microsoft Edgeはデフォルトでタスクバーにあるので、下側にあるMicrosoft Edgeのアイコンをクリックし、検索場面に遷移します。
Google Chromeと同様に、右上にある設定アイコン(3つの点)をクリックし、「設定(S)」を選択すれば移動完了です。
「プライバシー、検索、サービス」で追跡防止レベルを高める

設定画面に遷移したら、検索欄のすぐ下にある「プライバシー、検索、サービス」をクリックします。

「追跡防止」のスイッチを入れて、「バランス」に設定すれば、トラッキングのブロックが完了します。
「厳重」を選択すると、サイトが機能しないことがあるので、全てのトラッキングをブロックしたい人はブロック広告アプリを使いましょう。
「サイトのアクセス許可」でポップアップと広告をブロックする
STEP.1
「Cookieとサイトのアクセス許可」に移動する

「Cookieとサイトのアクセス許可」を選択すると、ポップアップと広告のブロックの項目一覧が表示されます。
「ポップアップとリダイレクト」を選択し、ブロック(推奨)の部分を有効にすることで、ポップアップのブロックを行います。
STEP.2
広告ブロックを行う

「広告」の項目においても同様に、スイッチをONにすることで広告のブロックを行えるので、設定を有効にしましょう。
 Microsoft Edgeに広告ブロックアプリを入れるやり方
Microsoft Edgeに広告ブロックアプリを入れるやり方


